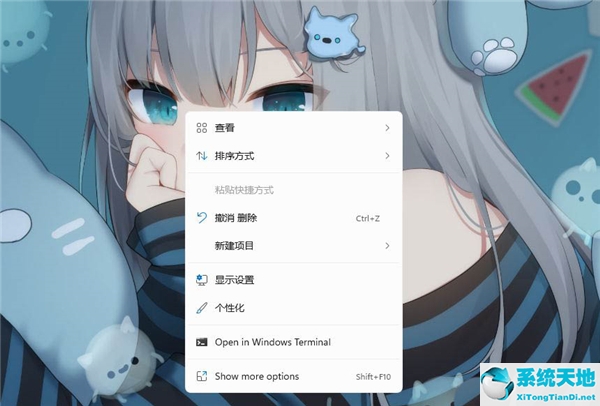如何备份Windows S11中的文件并返回Windows S10?虽然Win11系统很火,但是Win11系统bug很多,功能不习惯。很多用户想回归Win10系统,却不知道如何操作。
下面小编就给大家简单介绍一下!

下面介绍如何在Windows S11中备份系统文件,回到旧的操作系统。
使用USB驱动器或外置SSD,手动复制文档、桌面、图片、音乐、下载和视频文件夹。
使用文件历史记录来备份您的关键文件,而不必手动复制文件。
使用OneDrive将文件存储在云中,以后再下载。
使用ISO文件就地降级回Windows10。
Windows11将于10月5日正式发布。在那一天,你将开始在Windows updates中看到Windows11,你可以在你认为合适的时候升级到新的操作系统。
但是升级了不喜欢怎么办?或者,如果你是之前测试过Windows S11但需要回滚到Windows S10的Windows Preview Experience成员之一?
嗯,如果你最近安装了Windows S11(10天内),你可以使用回滚功能返回到Windows S10,并保持一切正常。只需访问WindowsUpdate,
Click Advanced Options, Restore, and then click the Back button.
10天后,必须“完全安装Windows10”,重新开始。有了这个,如果没有备份,最终会丢失文件。我们将帮助您避免这种情况。以下是在Windows11中备份个人文件的方法。
然后回到旧的操作系统。

使用外部驱动器
如果您想在返回Windows10之前备份Windows11中的文件,最佳做法之一是将文件复制到USB驱动器或外部SSD中。
亚马逊上有一些很棒的SSD和USB驱动器选项,但我们个人最喜欢的是三星T5SSD,因为它非常紧凑。下面介绍如何将这些文件拷贝到SSD。
将固态硬盘或USB插入计算机
打开文件资源管理器,在边栏中点按“这台电脑”,然后在列表中找到您的驱动器。
双击驱动器将其打开,并确保窗口保持打开状态。
当当前文件资源管理器窗口仍处于活动状态时,使用CTRL+N打开一个新的文件资源管理器。
并排拖移两个窗口,然后在新打开的窗口中,点按边栏中的“这台电脑”。
右键单击文档部分并选择复制选项。(它是右键菜单左上角的图标)
右键单击以返回文件资源管理器窗口(这是由SSD或USB驱动器打开的窗口),然后选择粘贴。
对桌面、下载、音乐、图片和视频重复这个过程。
通过执行上述这些步骤,您的关键文件将被复制到外部存储,您可以稍后导航回文件资源管理器中的SSD位置,并将所有内容粘贴回文件资源管理器部分(文档等)中的相应位置。全新安装过程完成。
使用文件历史
我们在上面描述了复制文件的手动过程。但是,如果您的USB驱动器或SSD足够大,您可以使用Windows11的文件历史记录功能使用Windows自己的实用程序保存所有文件的副本,
而无需进行所有艰苦的工作。就是这样。
在“开始”菜单中搜索“文件历史记录”,准备好后单击它。
在列表中选择一个驱动器,然后选择Turnon。
按照屏幕上的步骤操作,文件历史记录会将您的数据归档到重要文档、音乐、图片、视频和桌面文件夹中。
完成后,全新安装Windows10,然后转到“控制面板”、“系统和安全”、“文件历史记录”,然后像以前一样选择驱动器。然后,按照以下步骤操作。
从那里,选择驱动器,然后选择我想使用此文件历史记录驱动器上的先前备份。
然后在Selectanexistingbackup下的框中,您应该会看到以前的备份。选择它并单击确定。
然后,您可以单击边栏中的恢复个人文件链接来恢复您的文件,确保您单击后退按钮返回并从Windows11中找到您以前的备份。
由于Windows11主要基于Windows10,因此文件历史记录功能应该可以在两个操作系统之间正常工作。我们在当前的Windows11测试版中对其进行了测试,没有出现任何问题,
但是一旦Windows11离开测试版,就不能保证它可以正常工作。如果本指南不再有效,我们将尽最大努力保持更新。

使用OneDrive
如果您是Microsoft365订阅者,则您的OneDrive中有1TB空间。在从Windows11迁移到Windows10时,我们建议您通过OneDrive的PC文件夹备份充分利用此空间。
这基本上就像将您的文件上传到互联网并使用虚拟SSD或USB驱动器一样,尽管您稍后必须通过互联网重新下载文件。
在Windows10电脑上打开OneDrive应用。
在打开的OneDrive文件夹中右键单击,然后左键单击设置。
转到备份选项卡并选择管理备份。
在“备份文件夹”对话框中,验证是否选择了要备份的文件夹,然后选择“开始备份”。
使用OneDrive备份我们的文件后,您可以在安装Windows10后访问Web上的OneDrive。当您的文件完成同步到OneDrive后,它们将被备份,
您可以从文档、桌面或图片中的任何位置访问它们在OneDrive上。备份桌面文件夹时,桌面上的项目会与您一起漫游到运行OneDrive的其他PC桌面。

降级回Windows10
我们已经向您展示了三种保存文件的方法,现在是时候降级回Windows10。作为此过程的一部分,您需要通过Microsoft下载Windows10ISO文件。请按照以下步骤了解更多信息。
请记住,您将丢失所有文件,因为您将“就地”降级到Windows10。不需要USB驱动器,因为您已经在Windows11上,只需要ISO文件中的Windows10安装程序。
这与通过USB驱动器或CD进行全新安装相同,因为完成后您将获得全新的Windows10安装。查看我们的指南,了解有关如何在需要时使用USB驱动器安装Windows10的更多信息。否则,
请按照以下说明操作。
从Microsoft网站下载Windows10MediaCreationTool
启动工具
同意条款,然后选择为另一台PC创建安装介质的选项,单击下一步按钮两次
选择ISO文件选项并选择下一步
将ISO文件保存到桌面之类的地方
允许Windows10下载
完成后,导航到下载ISO文件的位置
双击ISO文件以安装它并查找安装图标。
单击它,按照屏幕上的说明进行操作。