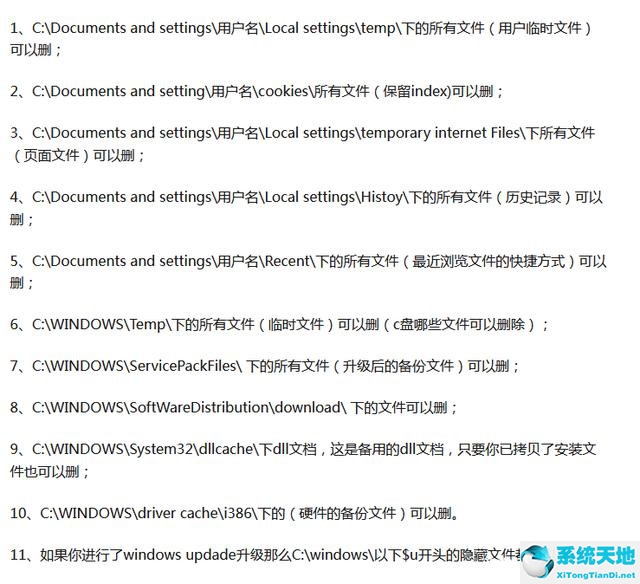Win11系统如何清理c盘?c盘就像一个无底洞。无论多大的分区,Windows总能把它填满!相信每个用户都有这种感觉。电脑如果长期使用,必然会积累大量垃圾,占用磁盘空间。
也严重拖慢了系统的运行速度。
 那么我们如何清理c盘呢?为了让更多人了解c盘深度清洗,边肖为大家整理了6大妙招,希望对大家有所帮助!
那么我们如何清理c盘呢?为了让更多人了解c盘深度清洗,边肖为大家整理了6大妙招,希望对大家有所帮助!
第一招:c盘垃圾清理
日常清理,很多用户只是删除临时文件,却不知道还有很多文件要删除,比如“以前的Windows安装”、“Windows update清理”。怎么清理?
第一步:打开【这台pc】,右键c盘,选择【属性】;进入属性页后,点击磁盘清理,系统会自动计算出可以释放的空间量。
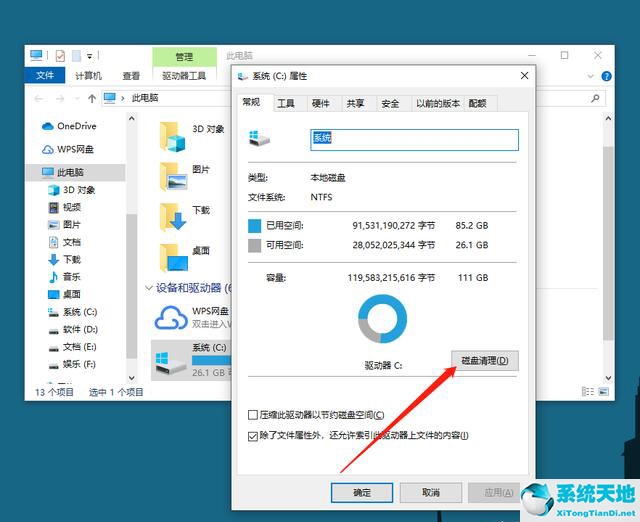 第二步:计算完成后,在要删除的文件中勾选要删除的选项,点击确定。
第二步:计算完成后,在要删除的文件中勾选要删除的选项,点击确定。
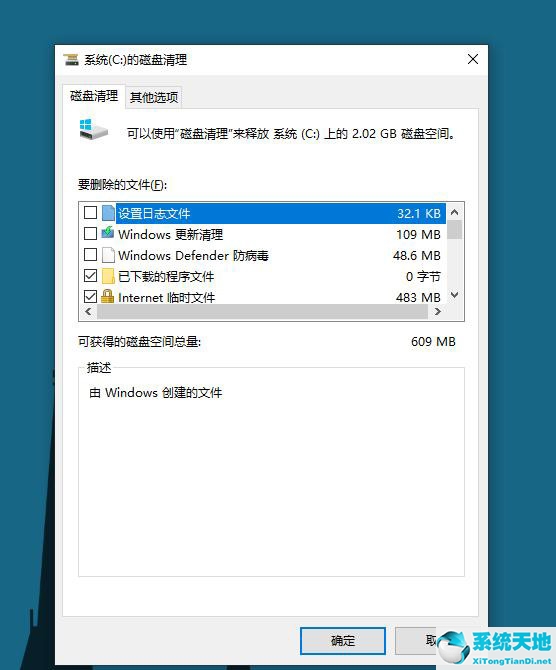 第三步:如果要删除Windows update文件,在当前页面点击【清理系统文件】,等待计算完成,然后选择删除。
第三步:如果要删除Windows update文件,在当前页面点击【清理系统文件】,等待计算完成,然后选择删除。
提示:如果考虑到以后可能恢复系统的用户,不要删除Windows update文件!但如果没有这种需求,就不要考虑了,删除!
 步骤2:清理AppData垃圾文件。
步骤2:清理AppData垃圾文件。
一个用户曾经问边肖,AppData文件夹可以删除吗?边肖在这里再次向您解释:此文件夹不能删除!如果误删,很可能会造成应用配置丢失,应用启动失败。
严重的甚至会导致电脑无法启动。
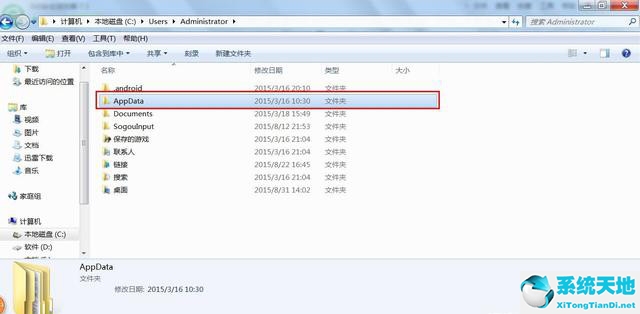 你要知道AppData文件夹包含三个子文件夹,分别是:Local、Local Low和Roaming,其中本地文件夹中的Temp文件可以删除。
你要知道AppData文件夹包含三个子文件夹,分别是:Local、Local Low和Roaming,其中本地文件夹中的Temp文件可以删除。
但是注意不要删除微软文件夹的内容!
第三招:关闭系统还原。
小贴士:如果有将系统还原到以前时间点的需求,就不要轻易关闭该功能啦!
没有该需求的请按以下步骤操作:
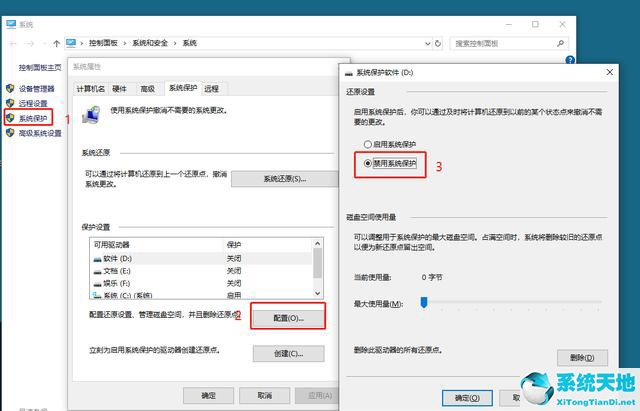 第一步:右键点击【此电脑】,选择【属性】进入。
第一步:右键点击【此电脑】,选择【属性】进入。
第二步:点击窗口左侧的【系统保护】,在弹出的窗口中点击【配置】。
第三步:此时会弹出一个对话框,在【还原设置】中勾选【禁用系统保护】,点击【确定】即可。
第四招:开启存储感知
上面说到临时等文件可删除,但不少用户担心自己会误删迟迟不敢下手,那么不妨开启【存储感知】吧!开启之后,Windows就会自动删除不需要的文件,如临时文件、回收站文件等等,为我们的系统释放空间。
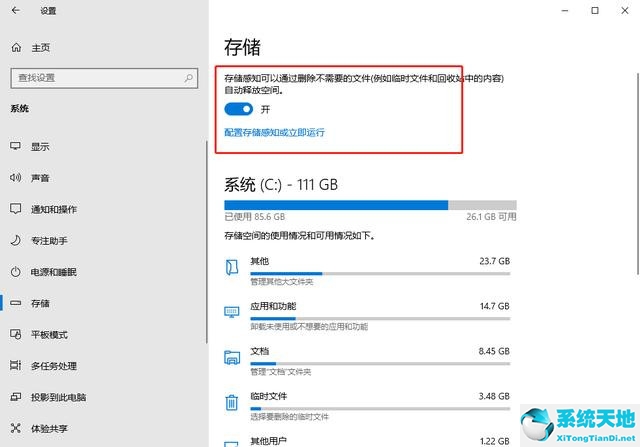 第一步:打开开始菜单,点击【设置】图标。
第一步:打开开始菜单,点击【设置】图标。
第二步:进入设置界面后,依次点击【系统】-【存储】,接着在窗口右侧点击按钮即可开启。
第五招:更改软件下载路径
如果你没有更改浏览器的下载保存路径,你会发现下载的文件全都放置在C盘了,这时我们可以通过修改下载文件的默认位置,有效改善C盘空间不足的问题。由于不同浏览器的设置方法均不一样,小编在此就不详细说明了。
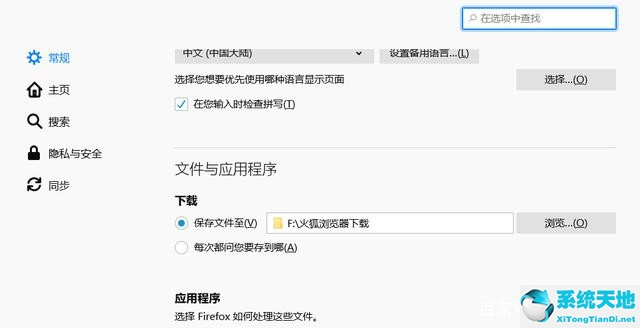 第六招:使用电脑垃圾清理工具
第六招:使用电脑垃圾清理工具
如果以上方法没能有效解决问题,大家不妨借助一些垃圾清理工具瘦身,如ccleaner等等。那哪些文件可以清丽的呢?详细请见下图,对于不确定是否能删除的文件,请勿随意删除哦!