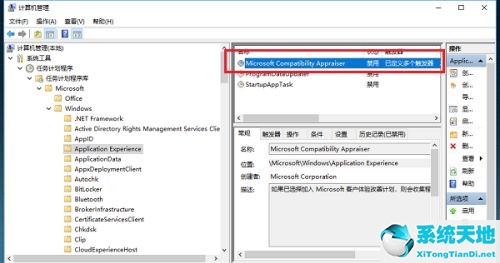一些win10用户发现,电脑空闲时总会读写硬盘。发生了什么事?怎么解决?遇到这种情况不要慌。下面小编就和大家分享一下解决方案。遇到同样问题的用户注意!
解决方案:
第一步:在win10系统上按win R键开始运行,进入services.msc,点击确定,如下图所示:
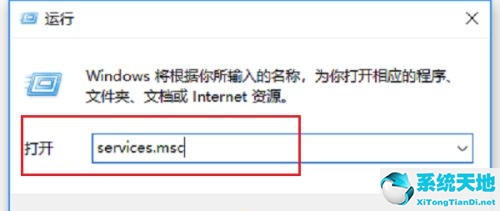 第二步:进入win10系统服务后,在列表中找到superfetch服务并双击,如下图所示:
第二步:进入win10系统服务后,在列表中找到superfetch服务并双击,如下图所示:
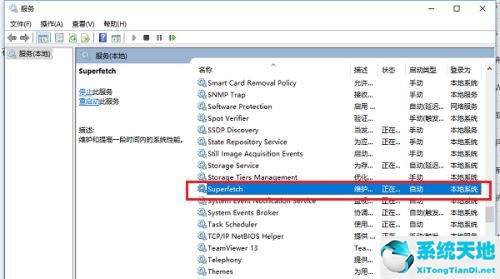 第三步:进入superfetch服务属性界面后,将启动类型设置为禁用,停止服务。点击【确定】,如下图所示:
第三步:进入superfetch服务属性界面后,将启动类型设置为禁用,停止服务。点击【确定】,如下图所示:
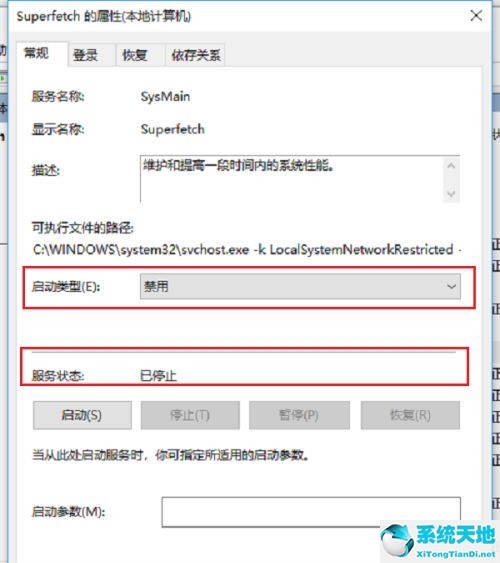 第四步:禁用superfetch服务后,在桌面上右键单击此pc,选择管理,如下图所示:
第四步:禁用superfetch服务后,在桌面上右键单击此pc,选择管理,如下图所示:
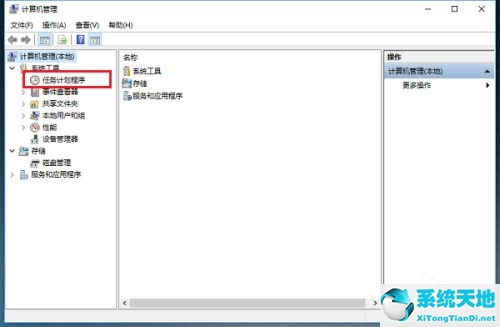 第五步:进入电脑管理后,
第五步:进入电脑管理后,
点击计算机管理-系统工具-任务计划程序-任务计划程序库-微软-Windows-应用体验,如下图所示:
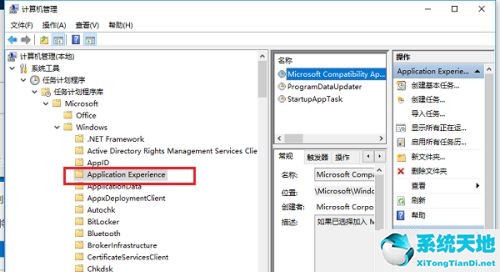 第六步:在应用体验右侧找到微软兼容性评估师,右键将其禁用,如下图:
第六步:在应用体验右侧找到微软兼容性评估师,右键将其禁用,如下图: