在使用电脑的过程中,难免会遇到重装系统的情况。目前重装系统最常用的方式是重装u盘,u盘小巧便于携带,很多用户会用u盘重装系统。下面小编就来告诉你u盘重装Win7系统的详细步骤。
安装说明:
1.介绍了win7系统在u盘上以遗留模式安装,硬盘分区表为MBR。
2.如果是uefi机型,计划安装uefi模式。
一、安装准备
1个8G或更大容量的u盘
2.制作微型pe启动盘
3.系统映像下载
二、u盘启动设置
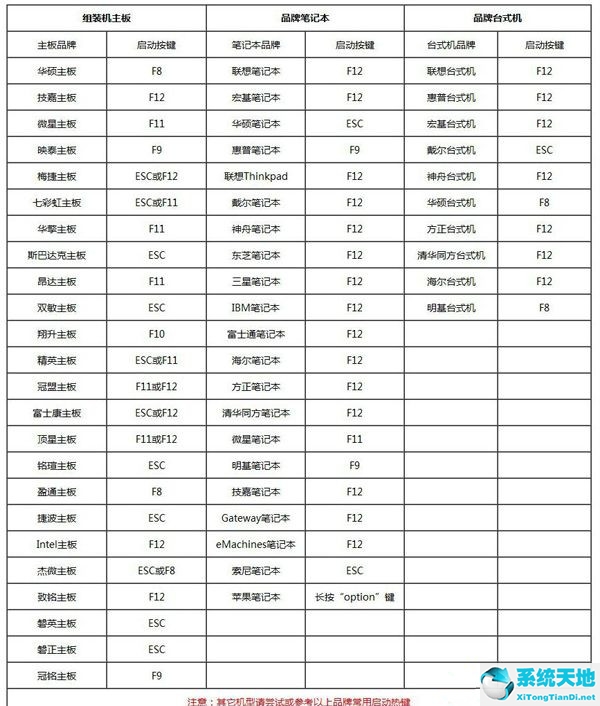
三。用u盘重装win7系统的步骤如下
1.根据安装准备的教程做一个micro-pe启动u盘,然后把下载的win7系统镜像iso直接复制到u盘,大于4G的镜像也可以放进去;
: 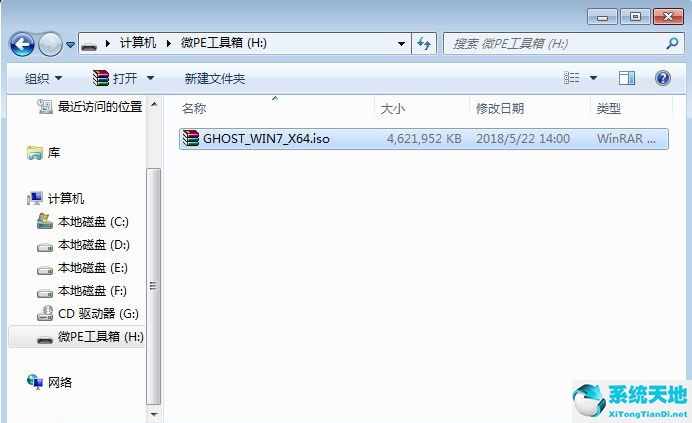 2.将micro pe工具箱插入需要安装win7系统的电脑中。重启过程中,一直按F12或F11或Esc调出启动菜单,选择已识别的u盘选项,一般是带USB选项。
2.将micro pe工具箱插入需要安装win7系统的电脑中。重启过程中,一直按F12或F11或Esc调出启动菜单,选择已识别的u盘选项,一般是带USB选项。
或USB闪存驱动器的品牌名称,如东芝、Sandisk或通用闪存盘。如果同时出现两个u盘项目,选择没有uefi的项目,说明是legacy模式安装的,选择后回车;
: 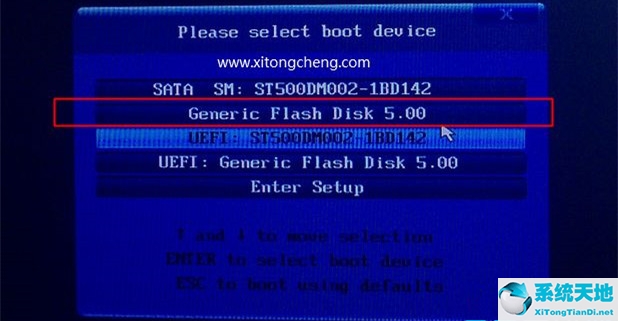 3.进入pe系统。如果不需要完全重新分区,直接进入第6步。如果打算重新分区,双击桌面上的【DiskGenius】,右键点击HD0的整个硬盘,选择【快速分区】。
3.进入pe系统。如果不需要完全重新分区,直接进入第6步。如果打算重新分区,双击桌面上的【DiskGenius】,右键点击HD0的整个硬盘,选择【快速分区】。
: 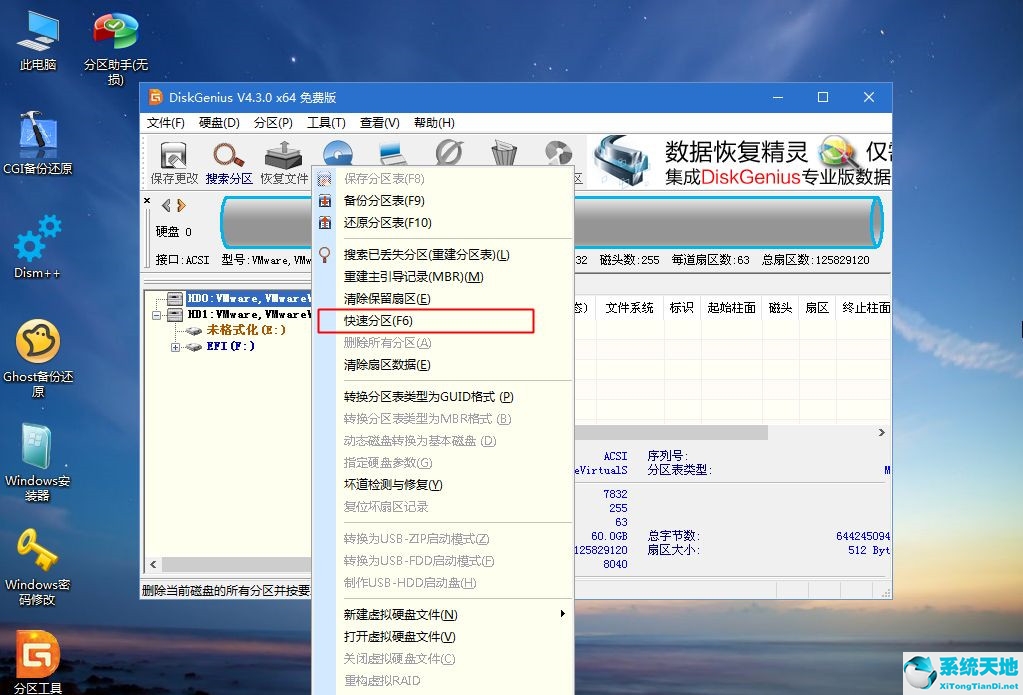 4.默认为MBR分区表类型,设置分区的数量和大小。对于标有【系统】的系统盘(c盘),建议50G以上。如果是固态硬盘,勾选[将分区对齐到扇区数的整数倍]。
4.默认为MBR分区表类型,设置分区的数量和大小。对于标有【系统】的系统盘(c盘),建议50G以上。如果是固态硬盘,勾选[将分区对齐到扇区数的整数倍]。
默认2048可以4k对齐,或者选择4096,随便,最后点击确定;
: 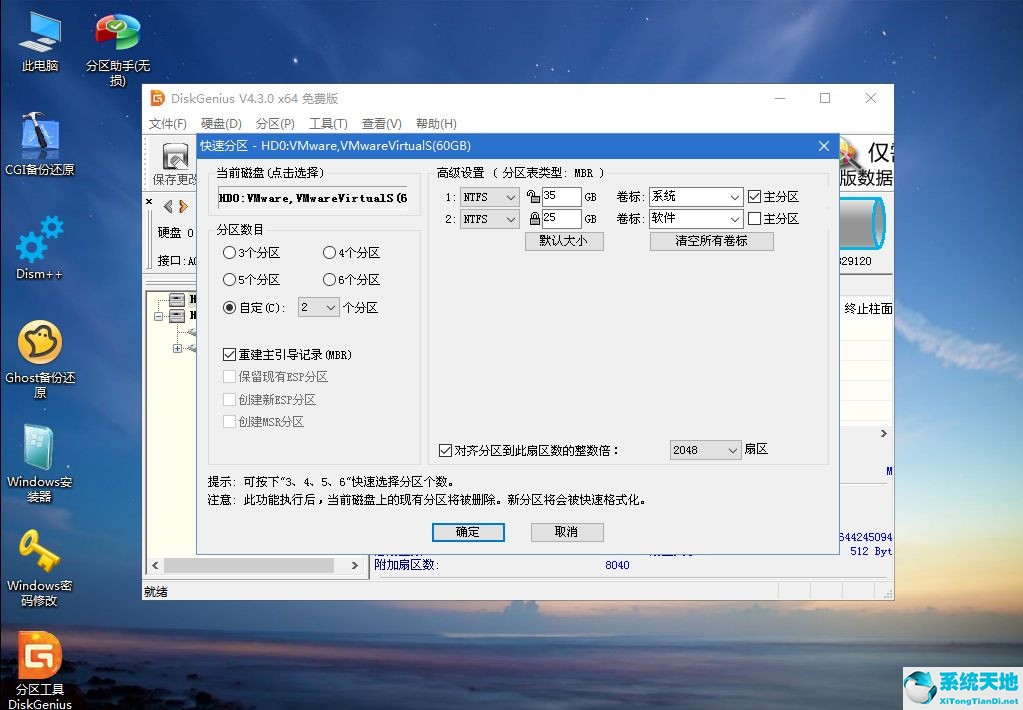 5.执行硬盘重新分区过程,并等待一段时间。分区后,如图,如果盘符有问题,右键更改盘符路径,自己修改。
5.执行硬盘重新分区过程,并等待一段时间。分区后,如图,如果盘符有问题,右键更改盘符路径,自己修改。
: 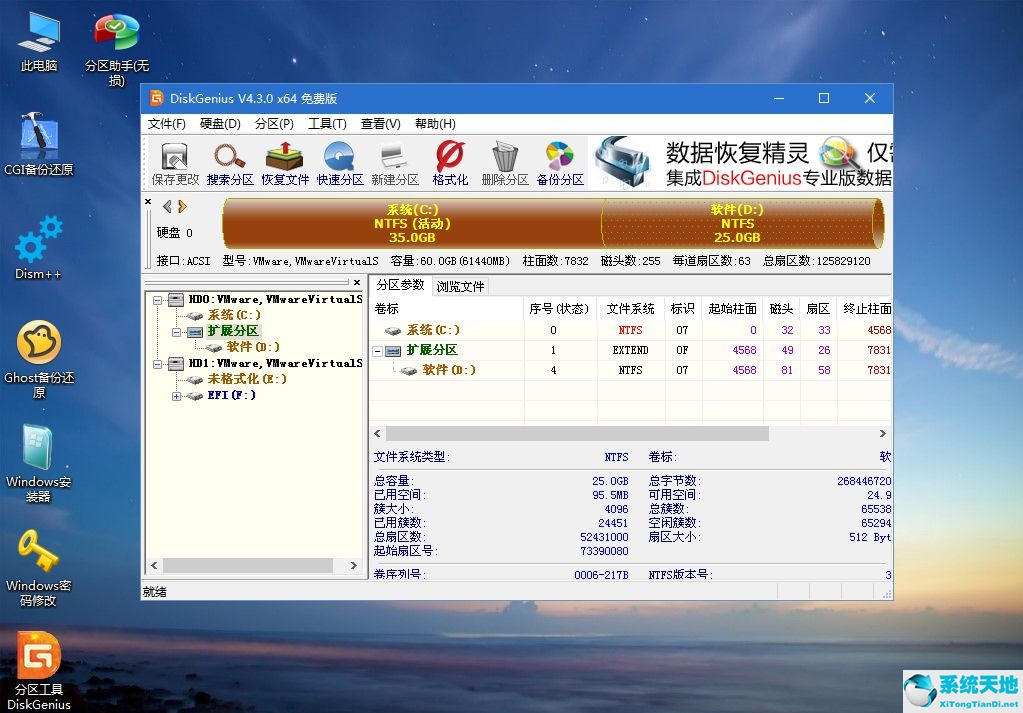 6.分区完成后,打开this pc-Micro pe工具箱,右键点击win7系统的iso镜像,选择【加载】。如果没有加载,右键-打开模式-打开资源管理器;
6.分区完成后,打开this pc-Micro pe工具箱,右键点击win7系统的iso镜像,选择【加载】。如果没有加载,右键-打开模式-打开资源管理器;
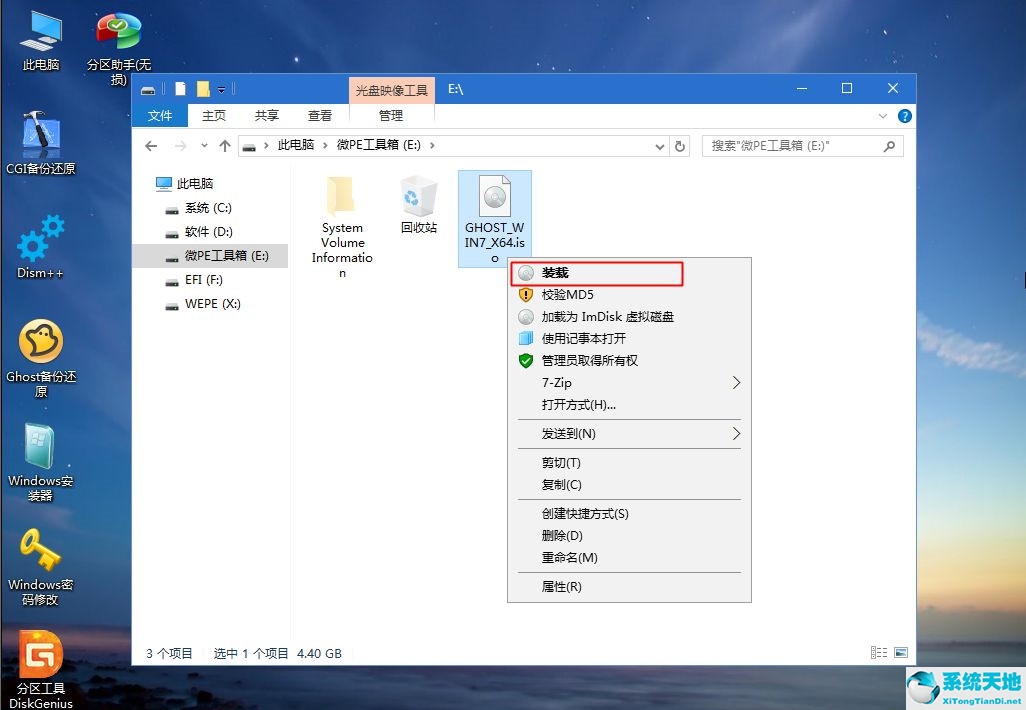 7,win10pe支持直接打开iso镜像,如图,运行绿色图标【双击安装系统】;
7,win10pe支持直接打开iso镜像,如图,运行绿色图标【双击安装系统】;
: 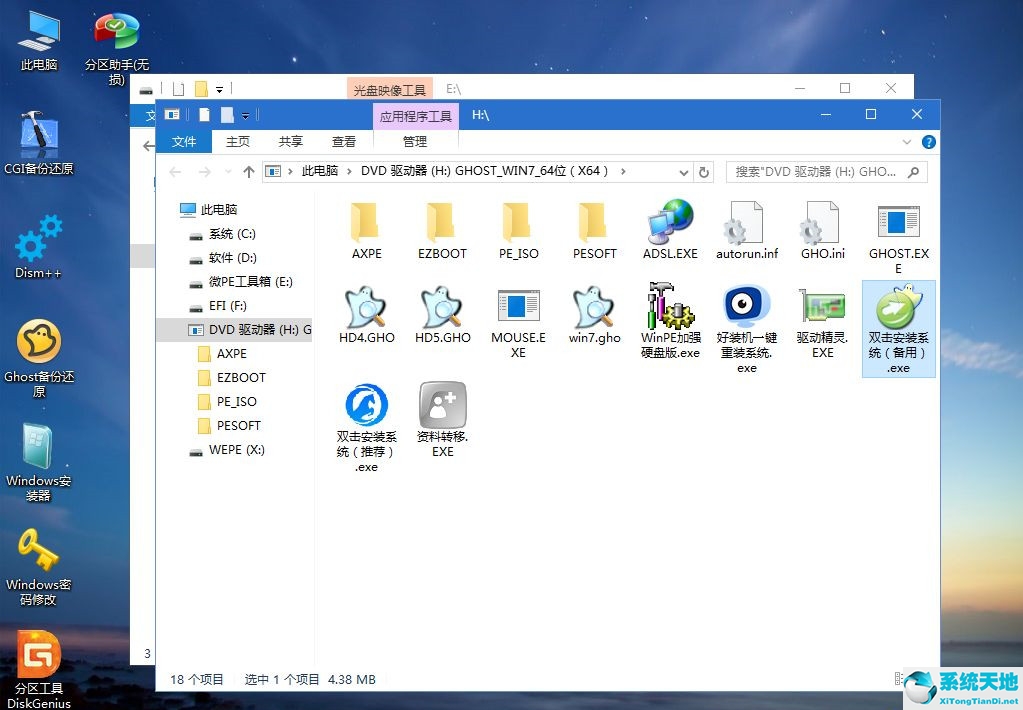 8.选择[恢复分区],GHO WIM ISO镜像路径会自动提取到GHO文件中。安装位置一般是c盘,建议仔细看。可能不显示c盘,你可以根据卷标或者总大小来判断,最后点击确定。
8.选择[恢复分区],GHO WIM ISO镜像路径会自动提取到GHO文件中。安装位置一般是c盘,建议仔细看。可能不显示c盘,你可以根据卷标或者总大小来判断,最后点击确定。
: 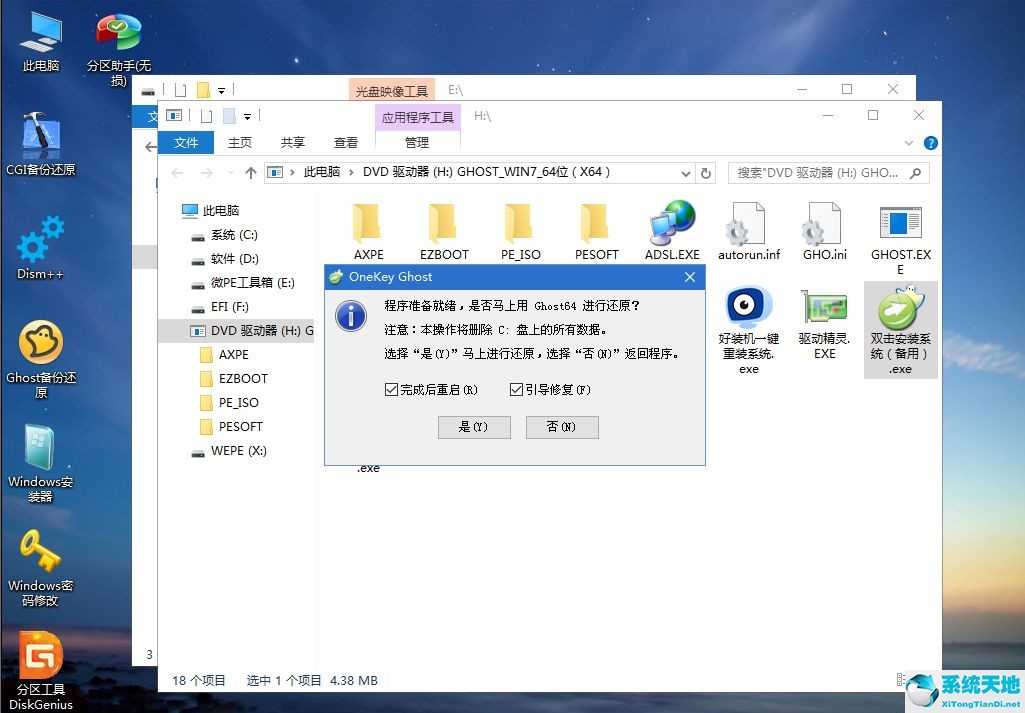 10.在这个界面中,执行win7系统安装部署到c盘的过程,等待进度条;
10.在这个界面中,执行win7系统安装部署到c盘的过程,等待进度条;
: 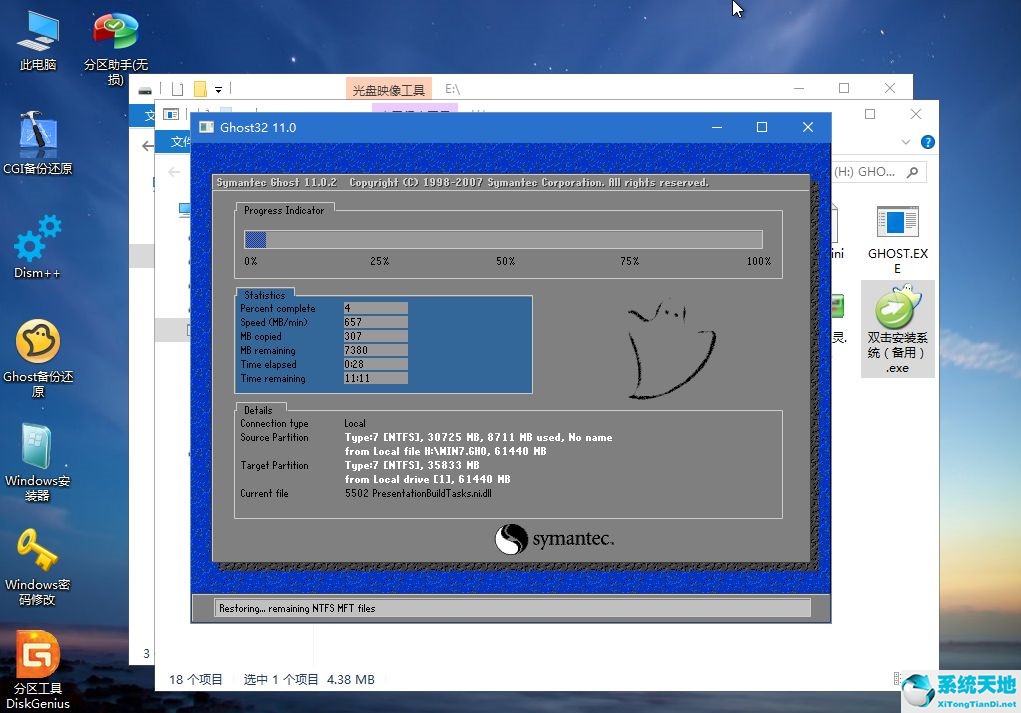 11.操作完成后自动重启。重启时,拔出u盘,进入此界面,进行系统组件、驱动安装、系统配置、激活的过程;
11.操作完成后自动重启。重启时,拔出u盘,进入此界面,进行系统组件、驱动安装、系统配置、激活的过程;
 12,然后会再次重启,为第一次使用电脑做准备。最后重启进入系统桌面,安装win7系统。
12,然后会再次重启,为第一次使用电脑做准备。最后重启进入系统桌面,安装win7系统。
 以上是Win7系统中u盘的安装方法。u盘安装系统的关键步骤是设置u盘启动,后面的步骤相对简单。
以上是Win7系统中u盘的安装方法。u盘安装系统的关键步骤是设置u盘启动,后面的步骤相对简单。


