普通笔记本电脑和台式机出厂后只有一个分区。长期使用后很容易卡在系统里。磁盘分区是提高系统流畅度的方法之一。很多用户不知道在Win7系统中如何对磁盘进行分区。
下面给大家带来一个Win7系统的磁盘分区教程。
Win7磁盘分区详细教程
1.通过控制面板-系统和安全,然后点击“创建和格式化硬盘分区”。

2.之后会进入“磁盘管理”页面。

3.右键单击选择分区,并从菜单中选择“压缩卷”来调整分区的大小。
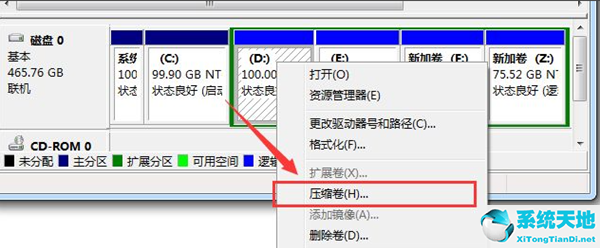
4.选择要压缩的空间,点击“压缩”进行压缩,完成“调整分区”。
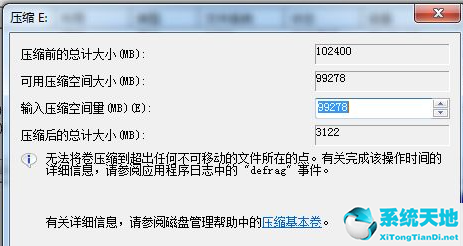
5.从一个分区改为两个分区后,需要将大分区分成小分区,先格式化使其成为“可用空间”,然后右键选择可用空间选项中的“新建简单卷”。
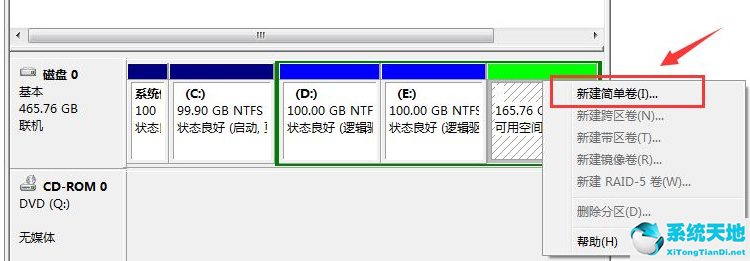
6.进入新建卷向导,点击下一步进入盘符选择,然后进入“格式化”阶段。选择是否格式化后,单击Next,最后单击Finish完成新分区。

上面给大家讲的是如何调整电脑磁盘分区的详细过程。如果不知道如何对windows7系统的磁盘进行分区,可以试试上面的方法。


