在日常工作中,我们经常需要使用vmware虚拟机。同时,我们可以在vmware虚拟机中体验不同的系统。相信很多朋友在安装虚拟机的过程中会遇到更多的问题,最终导致虚拟机安装失败。
如何在vmware虚拟机中安装win7系统?请看一下用边肖安装vmware虚拟机win7系统的教程。
首先,创建一个虚拟机。
1.双击vmware workstation程序,会弹出一个安装窗口。单击下一步。

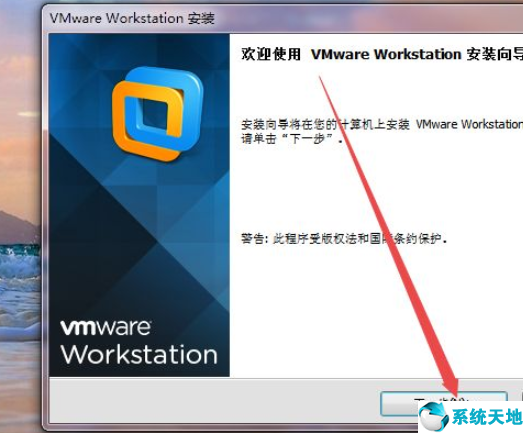
2.然后在打开的许可协议页面中选择接受协议,点击下一步;然后选择典型。
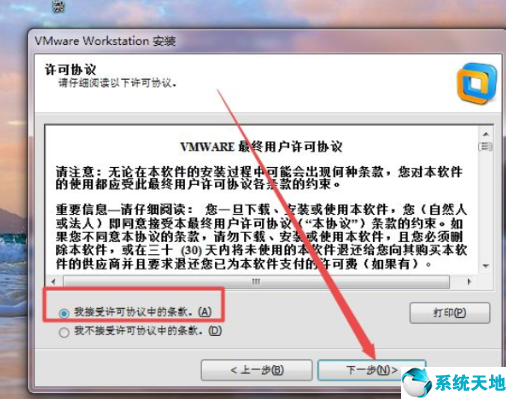
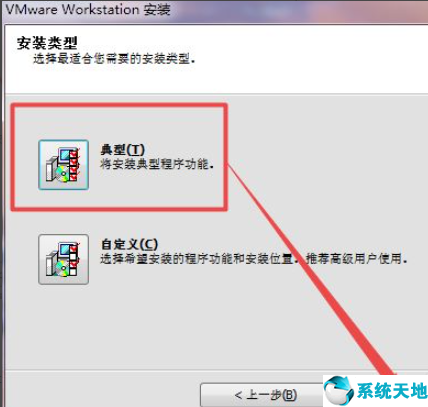
3.然后选择要安装的目录,默认安装在c盘上。可以根据实际需要选择下一步。启动时去掉产品更新前面的复选框,点击下一步;然后去掉有助于改善正面的方框,下一步。
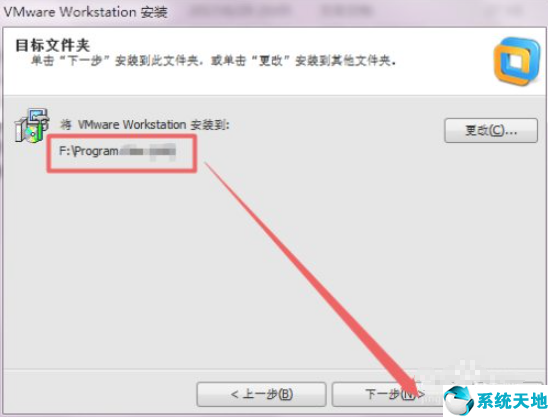
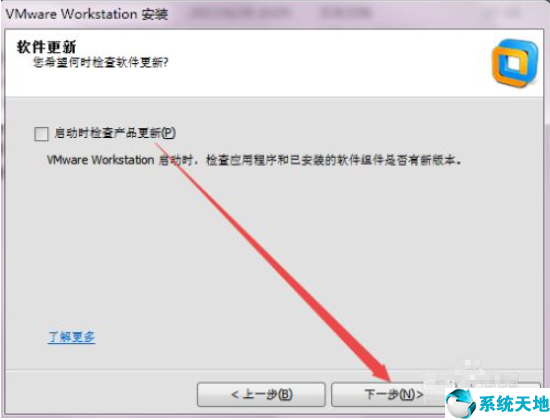
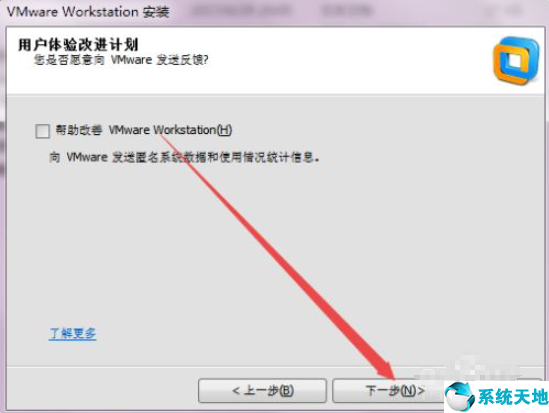
4.然后创建一个快捷方式。接下来,继续,然后开始创建虚拟机。这个过程需要一些时间。
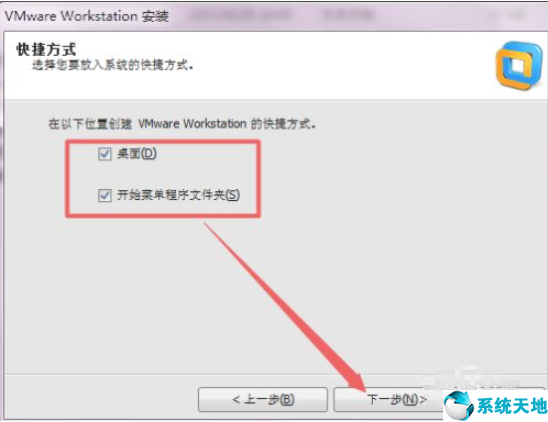
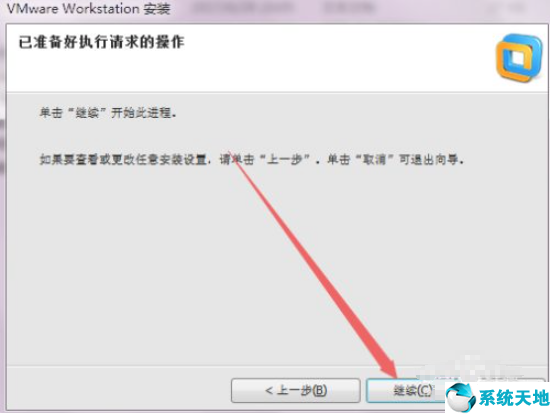
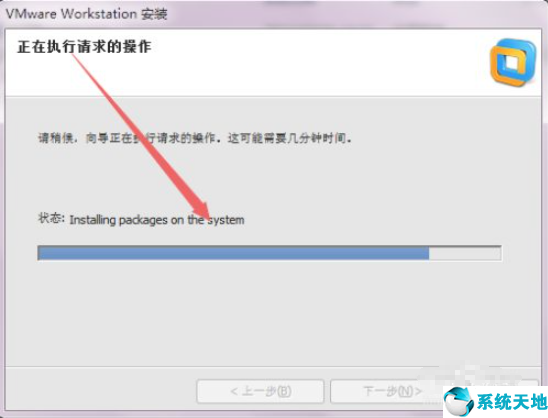
5.然后回到刚才保存文件的页面,打开注册器程序,生成密钥,输入密钥,点击下一步;然后创建虚拟机。
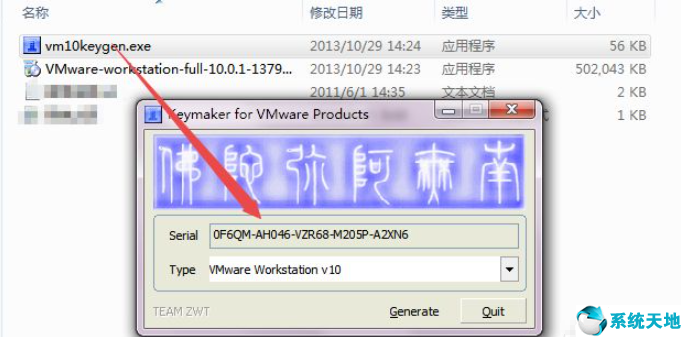
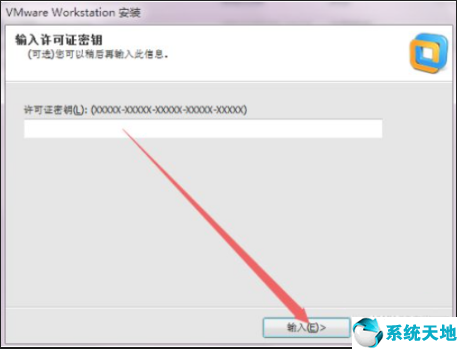
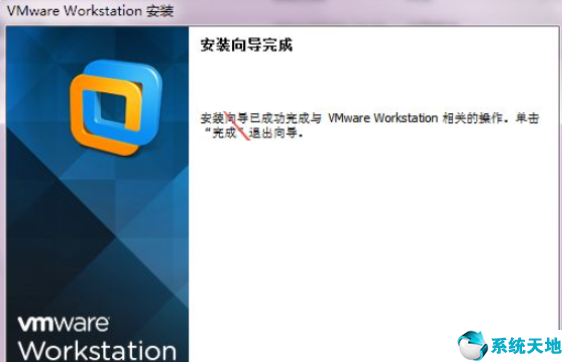
6.双击桌面上的虚拟机快捷方式,将其打开,单击创建新虚拟机,然后选择典型。下一个。
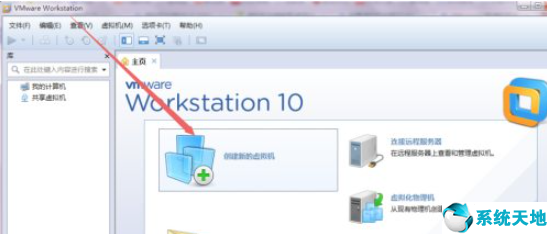
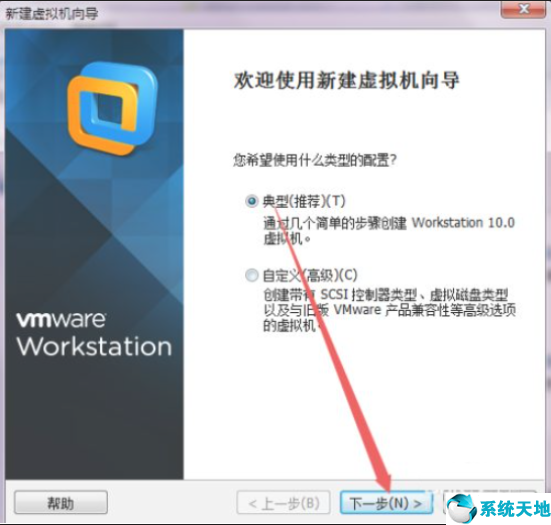
7、选择以后安装操作系统,下一步;客户端操作系统选择为微软Windows,版本选择为Windows64位,根据实际需要选择。
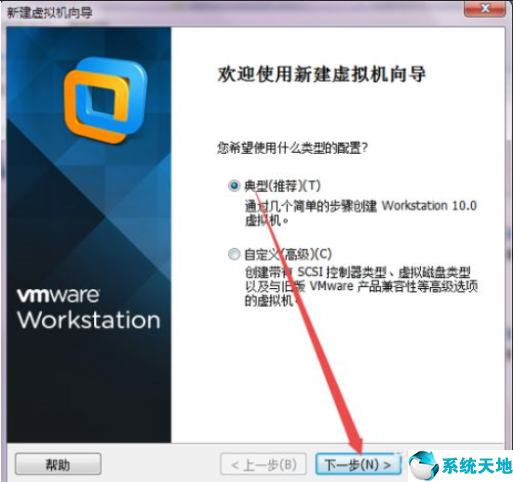
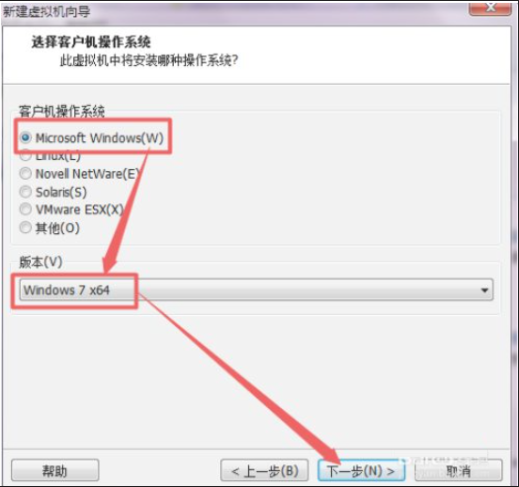
8、然后指定磁盘容量的大小,建议30G以上,选择单个文件,下一个;然后可以在打开的页面中看到虚拟机的基本信息,点击完成。
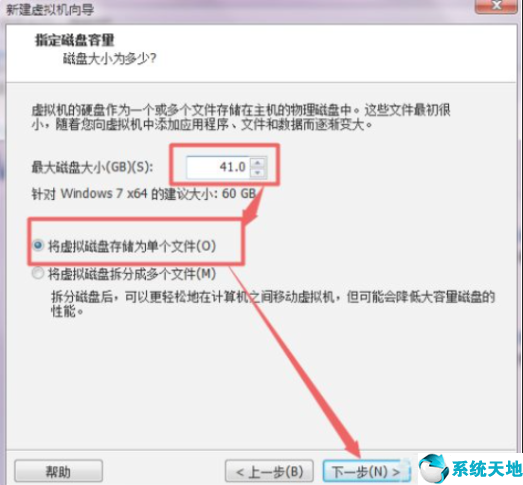
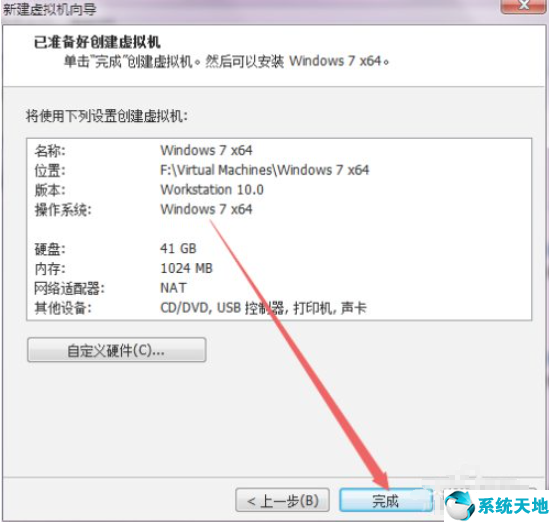
9.返回菜单并单击CD/DVD选项;在打开的页面中选择使用ISO镜像文件,找到刚准备好的win7系统镜像文件;然后点击下面的高级,选择第三个,即IDE,点击确定。
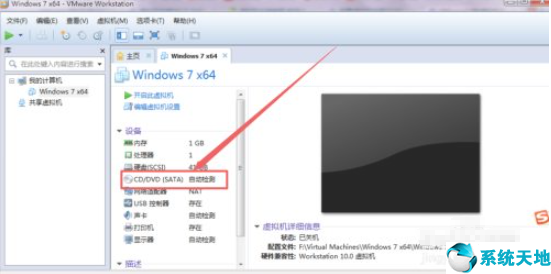
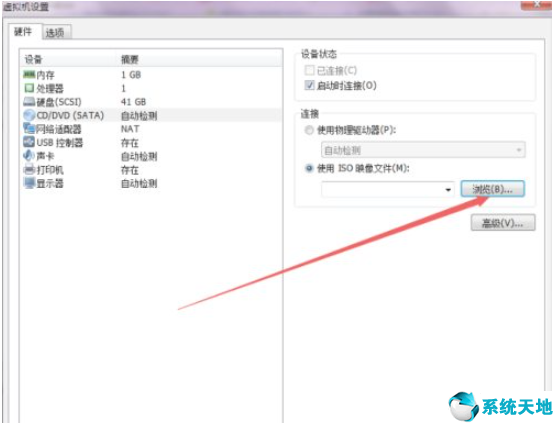
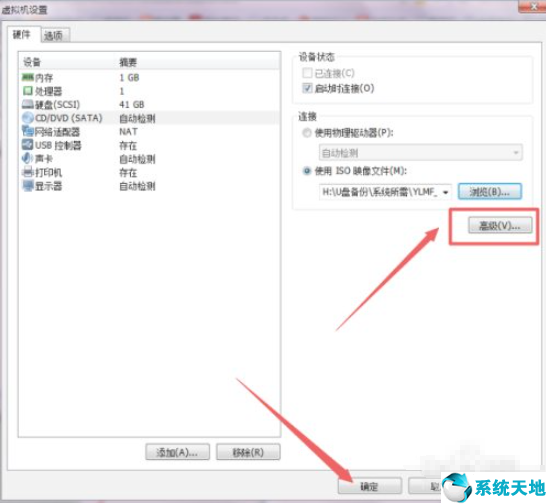
第二,安装win7系统。
1.返回“虚拟机”页面,单击以启动该虚拟机。开机后在虚拟机内部点击鼠标,然后按键盘的F2,记得要快,不然会错过,然后切换到BIOS页面的boot标签页。
选择光盘驱动器作为第一个启动项目,并按F10保存设置。
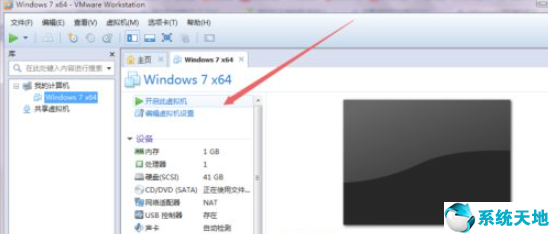
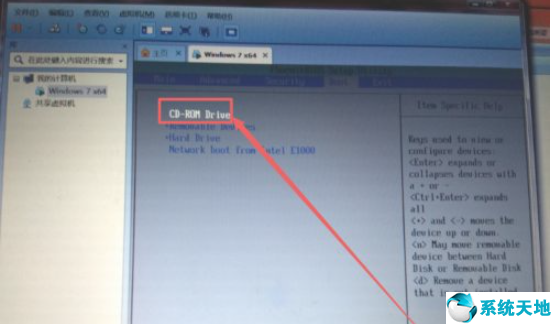
2.然后来到安装工具的界面,选择分区工具,根据需要选择一个分区工具;然后来到了分区页面,并选择了快速分区。
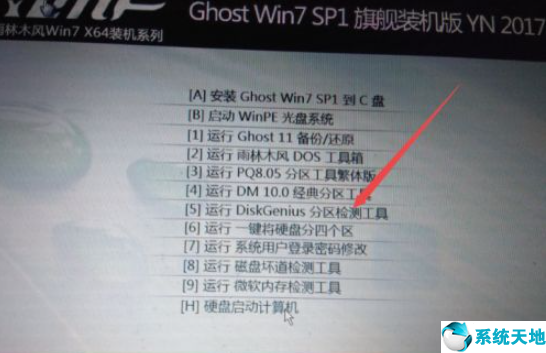
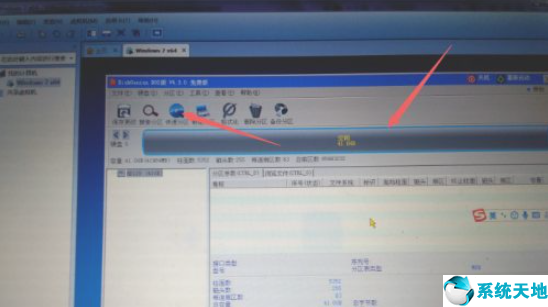
3、根据实际需要选择分区的数量,每个区域的大小,可以选择对齐,点击确定;然后开始分区格式化,再重启虚拟机。
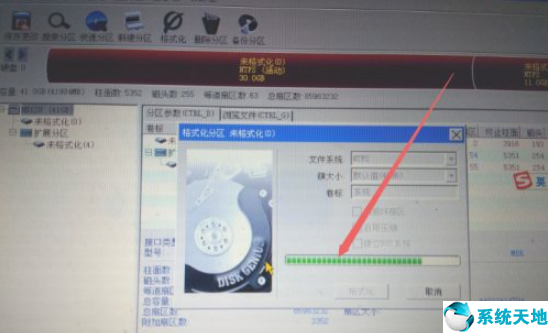
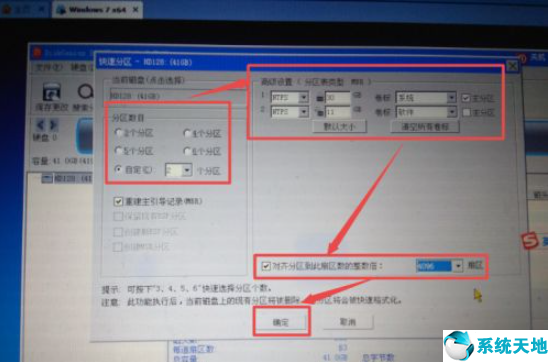
4、再次来到了装机工具界面,这次选择为第一项,也就是将系统安装到C盘,按下键盘的A即可;然后就来到了安装界面,这就得慢慢等了,这个需要较长的时间,可以去做别的事情。
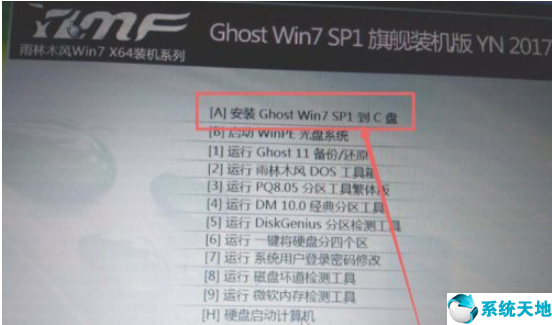
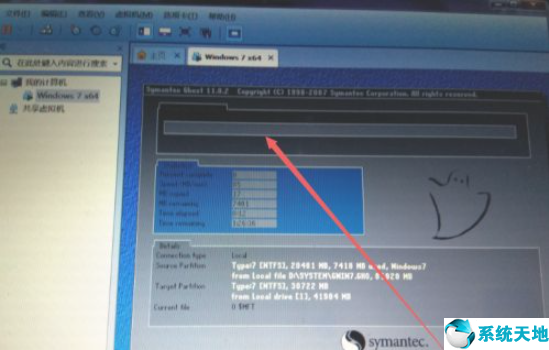
5、开始启动服务,安装程序等等,当它再次回到装机工具界面,不用管它,让它自己跑。
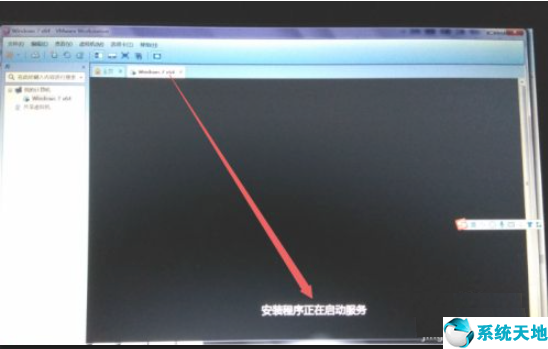
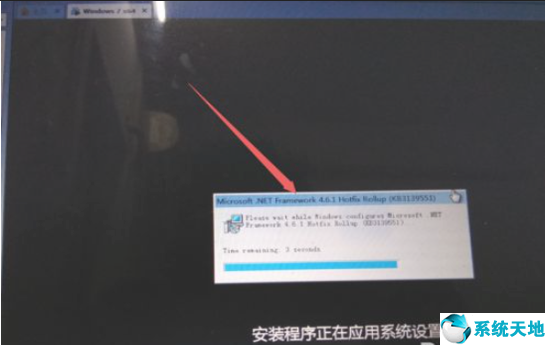
6、来到了win7的系统桌面了,到这里系统就安装完成了,然后设置一下分辨率,页面的位置等,网卡设置为桥接,否则可能上不了网;这样就一切都搞定了,虚拟机就可以使用了。
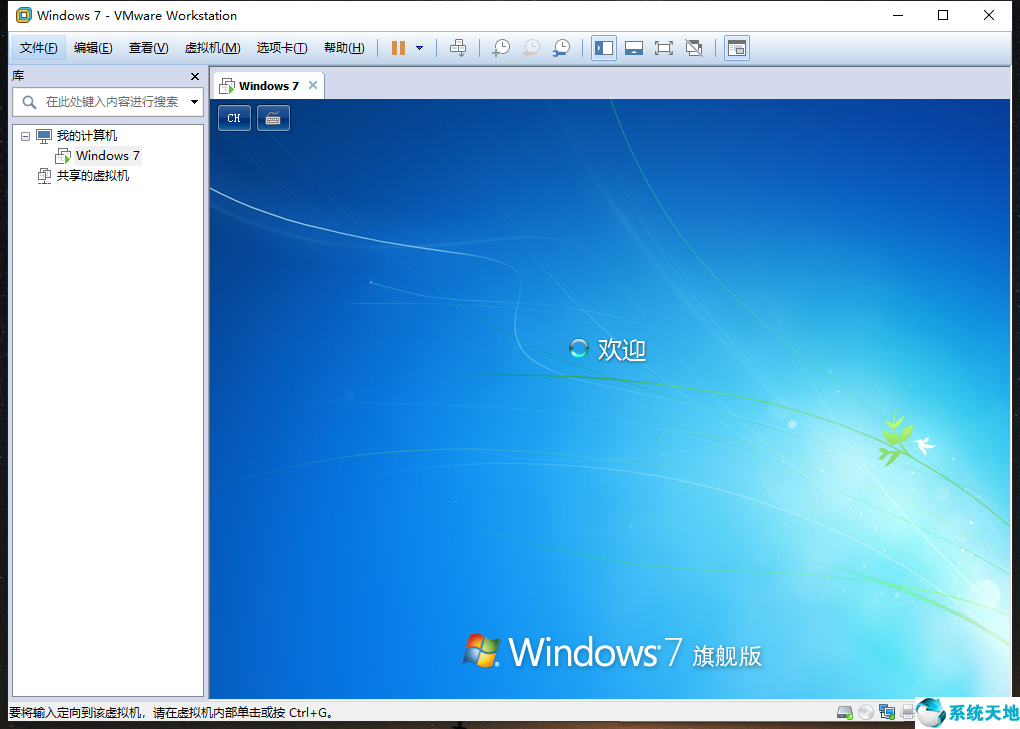
以上就是小编带来的vmware虚拟机怎么安装win7系统的全部内容,希望可以提供帮助。


