最近一位win10系统用户在使用电脑的过程中,发现c盘空间太小,用户想扩充c盘空间,却不知道如何操作,非常苦恼。
那么win7是如何扩展c盘空间的呢?今天我就来介绍一下win10扩展c盘空间的操作步骤。注意:如果c盘扩展后需要划分空间,容易造成数据损坏和文件丢失,所以笔者就用G盘代替c盘来论证。
如何放大驱动器C: 1的空间?右键点击“本pc”图标,在弹出的快捷菜单中选择“管理”;如图 2。打开计算机管理,在左下角找到存储/磁盘管理。
2。打开计算机管理,在左下角找到存储/磁盘管理。
右边可以看到自己的系统硬盘;如图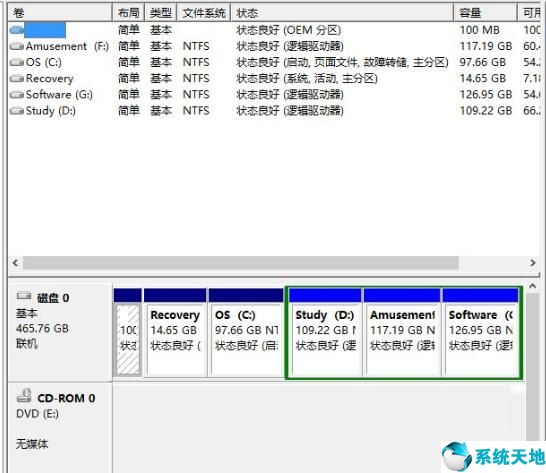 3,这里我以“I盘”合并为“G盘”为例,演示“I盘”合并为“G盘”的操作过程。
3,这里我以“I盘”合并为“G盘”为例,演示“I盘”合并为“G盘”的操作过程。
先点击“I盘”,选择“压缩卷”;如图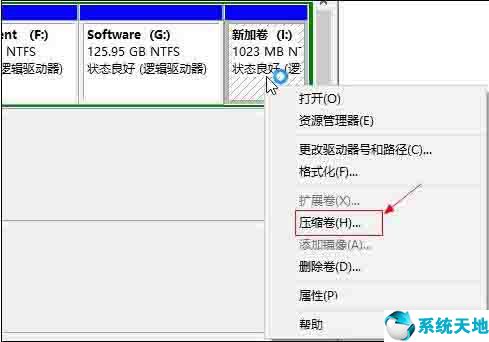 4。在压缩空间量中,输入要切割的磁盘大小。如果要压缩10G,应该填10*1024MB,因为这里的单位是MB。
4。在压缩空间量中,输入要切割的磁盘大小。如果要压缩10G,应该填10*1024MB,因为这里的单位是MB。
点击压缩;如图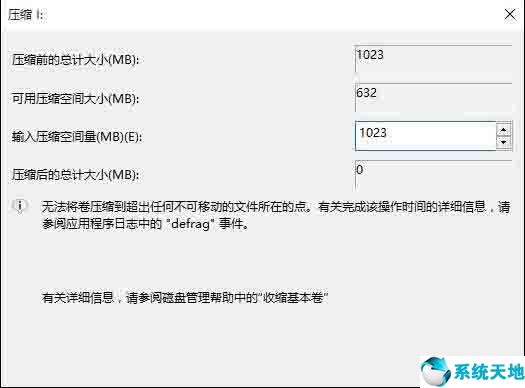 5。压缩完成后,绿色驱动器号将出现在G驱动器的右侧。这里系统默认的规则是:比如你展开G盘,可用空间必须在右侧,与G盘相邻,右击G盘。
5。压缩完成后,绿色驱动器号将出现在G驱动器的右侧。这里系统默认的规则是:比如你展开G盘,可用空间必须在右侧,与G盘相邻,右击G盘。
选择一个扩展卷;如图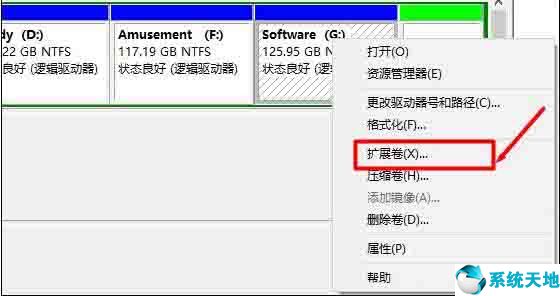 6,进入使用扩展卷向导,点击“下一步”;如图
6,进入使用扩展卷向导,点击“下一步”;如图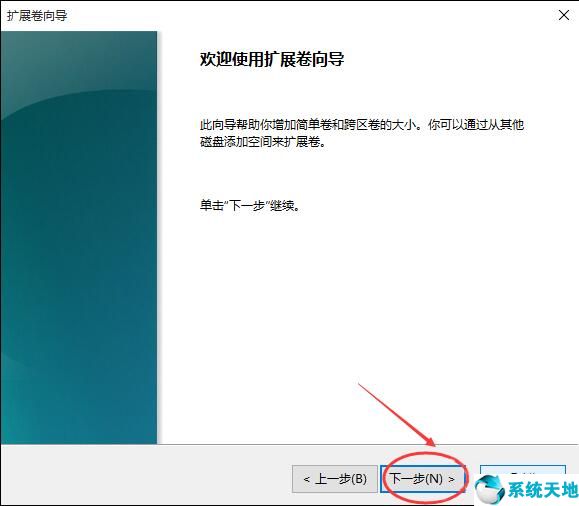 7。选择扩展的空间容量。一般来说,可以在这里选择最大值。设置完成后,点击下一步。
7。选择扩展的空间容量。一般来说,可以在这里选择最大值。设置完成后,点击下一步。
进行下一步操作;如图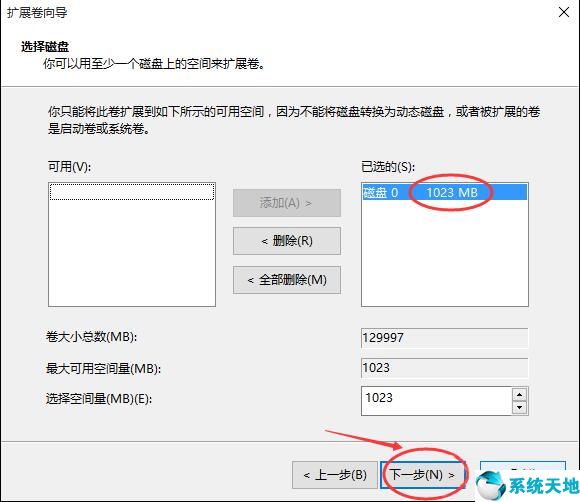 8,完成扩展向导,点击完成,扩展成功。展开后发现G盘增大了,展开方法很简单;如图
8,完成扩展向导,点击完成,扩展成功。展开后发现G盘增大了,展开方法很简单;如图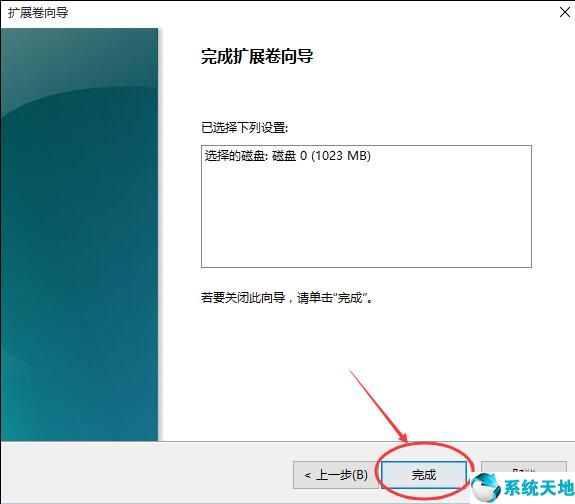 其他盘符C的扩展方法类似。
其他盘符C的扩展方法类似。
就按照这一步。本文来自Win10专业版,转载请注明出处。

