为了照顾移动用户,Win10电脑在整体页面设计上偏向手机,所以在我们的使用中会出现很多熟悉的身影,比如清理系统文件。电脑使用过程中会有很多垃圾或者数据缓存,过去都是通过磁盘字母碎片清理的。
在Win10中,可以根据文件类型来完成。下面小编就给大家介绍一下Win10 2004的文件清理功能。具体如下:1。使用“Win I”组合键快捷键,或者从右下角的“开始”开始。
点击打开“设置”; 2,然后点击进入“系统”设置;
2,然后点击进入“系统”设置; 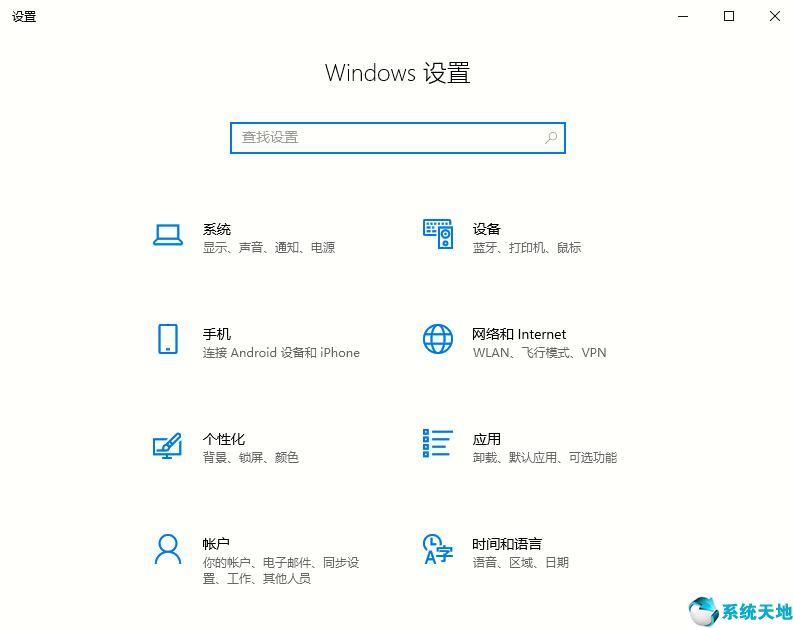 3.在系统设置界面,点击左侧的“保存”。
3.在系统设置界面,点击左侧的“保存”。
然后点击右边的“系统盘(一般是c盘)”; 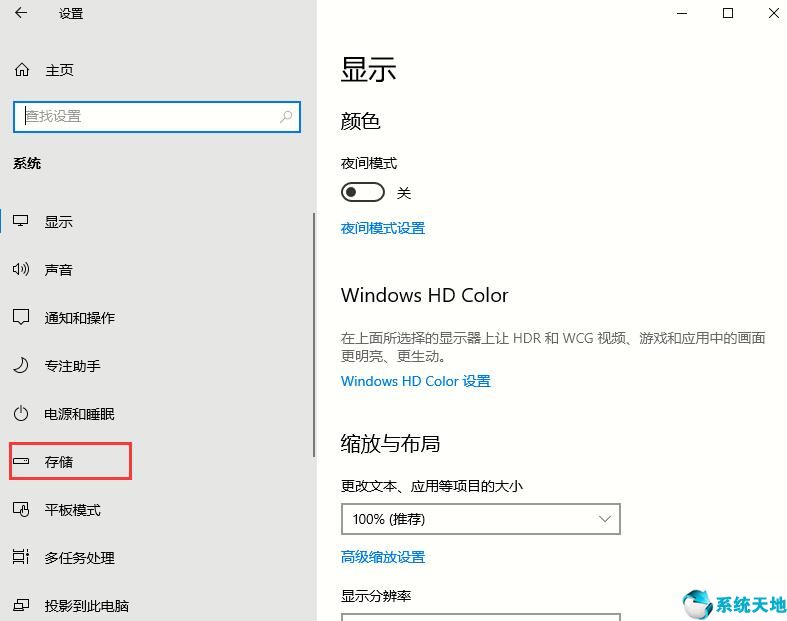 4.之后电脑会对系统驱动器c进行扫描,从中我们很容易知道哪些文件占用了多少空间,比如系统、临时文件等。
4.之后电脑会对系统驱动器c进行扫描,从中我们很容易知道哪些文件占用了多少空间,比如系统、临时文件等。
描述后,可以根据需要选择清理不需要的垃圾文件; 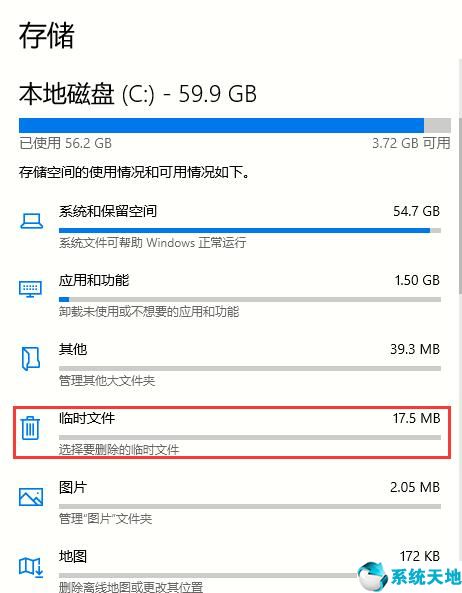 5.最后,选择要删除的文件类型,如“临时文件”。点击后,可以看到具体内容。勾选您要删除的文件前面的。
5.最后,选择要删除的文件类型,如“临时文件”。点击后,可以看到具体内容。勾选您要删除的文件前面的。
然后点击“删除文件”;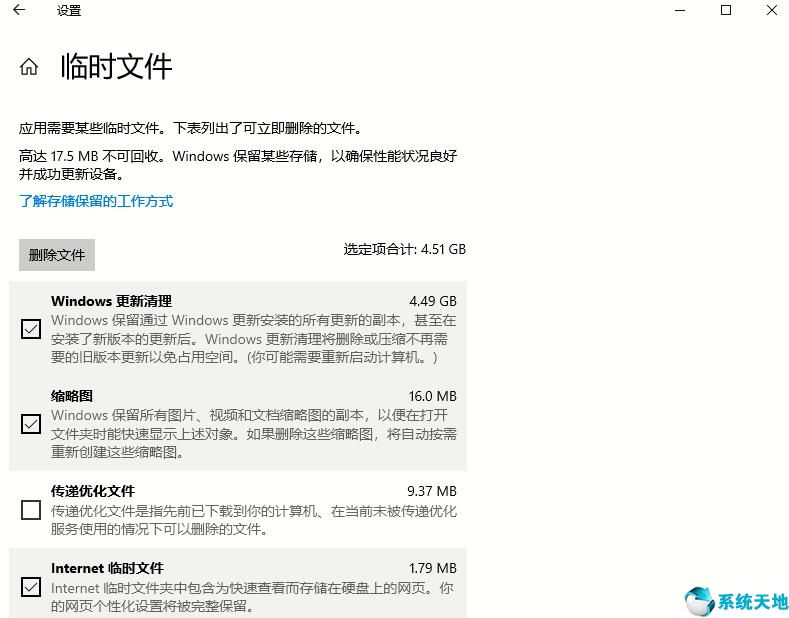 是Win10 2004的文件清理功能,让你避免删除重要文件,快速安全释放系统空间。本文来自Win10专业版,转载请注明出处。
是Win10 2004的文件清理功能,让你避免删除重要文件,快速安全释放系统空间。本文来自Win10专业版,转载请注明出处。

