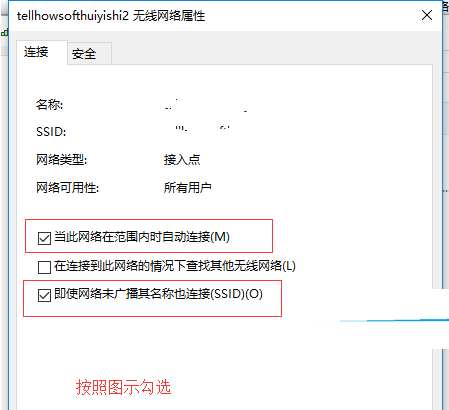当我们长时间不使用电脑时,我们会断开连接。用户知道Win10一段时间不使用网络就断网怎么办吗?下面是边肖给大家带来的Win10在没有网络的情况下暂时无法连接的解决教程。
感兴趣的用户来下面看看吧。
Win10暂时不用网络连不上怎么办?
方法1:
1.右键单击Windows10桌面上的[这台电脑]图标,并在弹出菜单中选择[管理]菜单项。
:  2.然后在打开的系统窗口中单击左侧的[设备管理器]。
2.然后在打开的系统窗口中单击左侧的[设备管理器]。
: 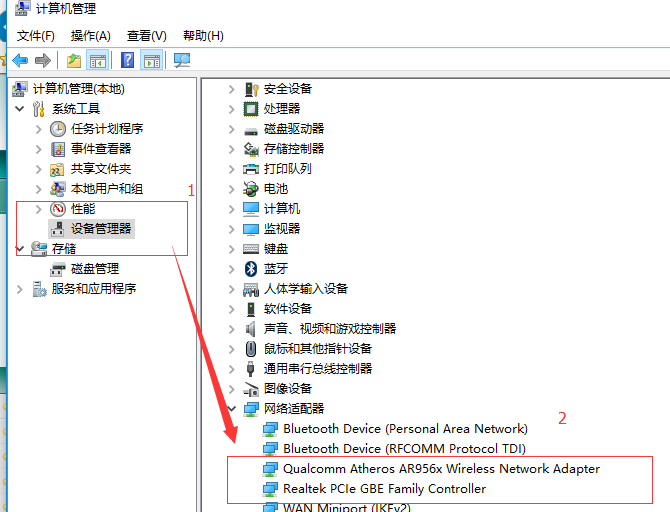 3.找到网卡项,展开折叠菜单,找到网卡驱动程序,用鼠标右键选择[属性]。
3.找到网卡项,展开折叠菜单,找到网卡驱动程序,用鼠标右键选择[属性]。
: 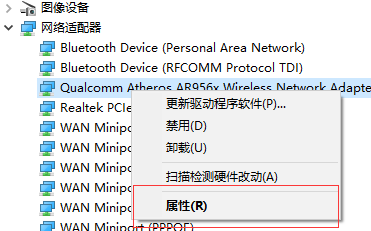 4.在打开的“电源管理”窗口中,取消选中[允许计算机关闭此设备以省电]前面的复选框。
4.在打开的“电源管理”窗口中,取消选中[允许计算机关闭此设备以省电]前面的复选框。
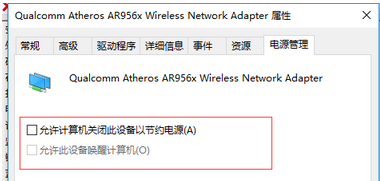 方法2:
方法2:
1.在桌面右下角,右键单击WiFi图标,选择【打开网络共享中心】。
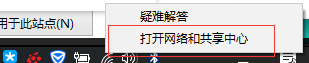 2,然后单击左侧栏中的[更改适配器设置]。
2,然后单击左侧栏中的[更改适配器设置]。
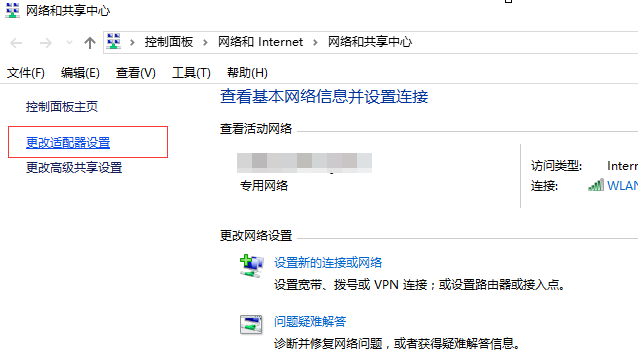 3,然后双击我们的WLAN。
3,然后双击我们的WLAN。
: 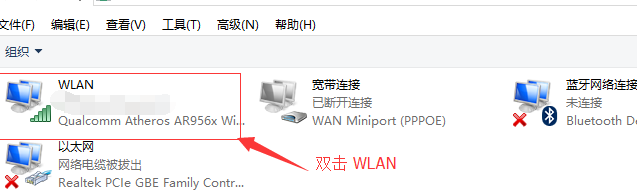 4.打开此窗口后,单击[无线属性]。
4.打开此窗口后,单击[无线属性]。
: 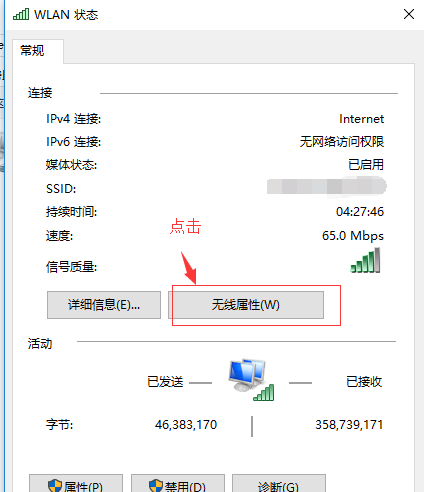 5.进入设置后,如下图所示进行检查。
5.进入设置后,如下图所示进行检查。