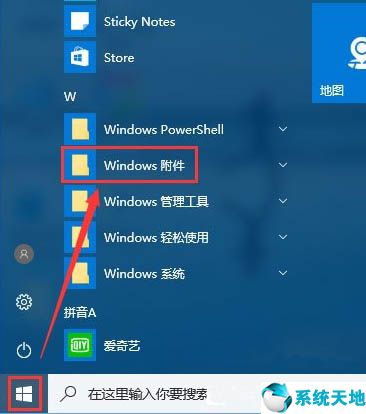我们都知道win10专业版系统自带bitlocker驱动加密功能,可以轻松保护个人隐私和安全。
那么win10系统如何使用bitlocker加密驱动功能呢?今天给大家分享一下在win10系统中使用bitlocker加密驱动功能的操作方法。
使用bitlocker驱动器加密方法:
1.点击鼠标右键启动,在弹出菜单中选择控制面板;如图所示:

2.选择BitLocker驱动器加密;如图所示:
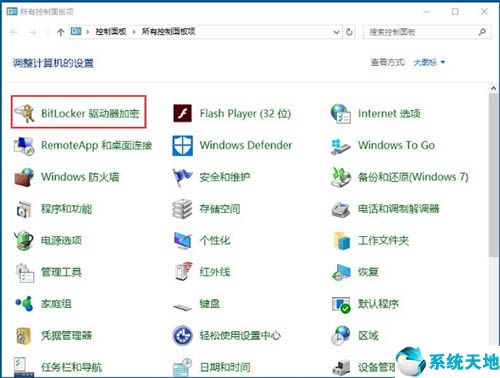
3.在需要加密的驱动器上打开BitLocker,也可以是虚拟磁盘或u盘;如图所示:
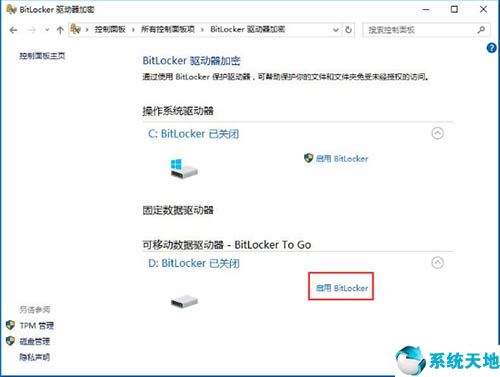
4.选择用密码解锁驱动器,输入两次密码;如图所示:
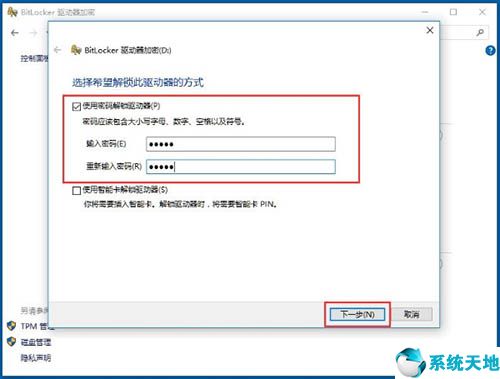
5.选择保存备份密钥的位置。如果有不需要淘汰的小u盘,最好安全保存到u盘。如果没有u盘,保存到一个文件。一定要找一个别人不容易找到的文件夹;如图所示:
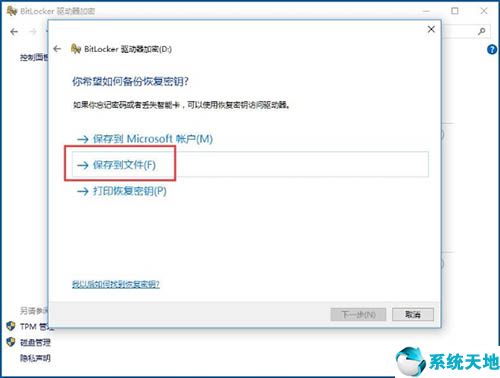
6.保存密钥后,将显示保存的恢复密钥;如图所示:
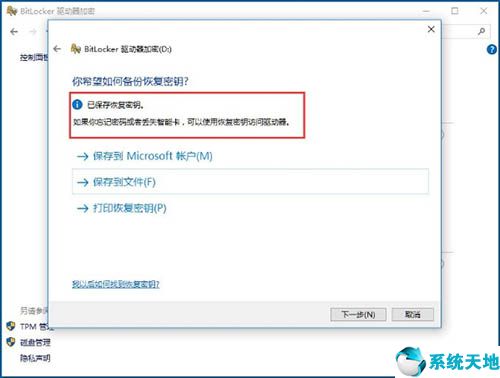
7.其实恢复密钥就是一长串字符,非常重要,用来找回密码。如图所示:
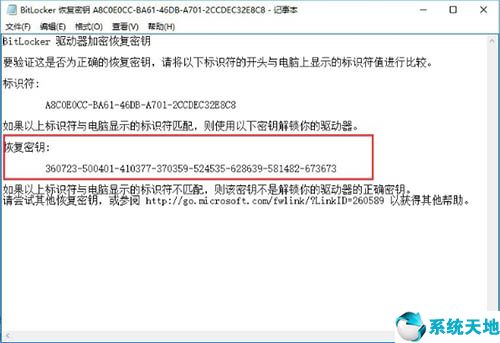
8.为加密模式选择兼容模式;如图所示:
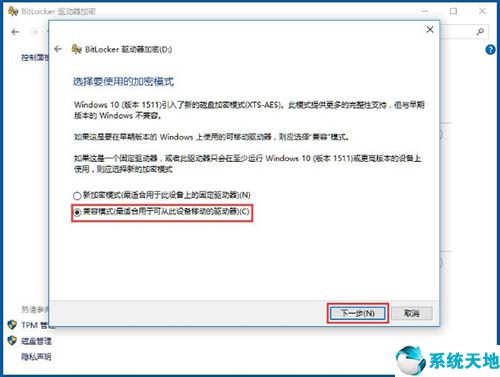
9.选择开始加密;如图所示:
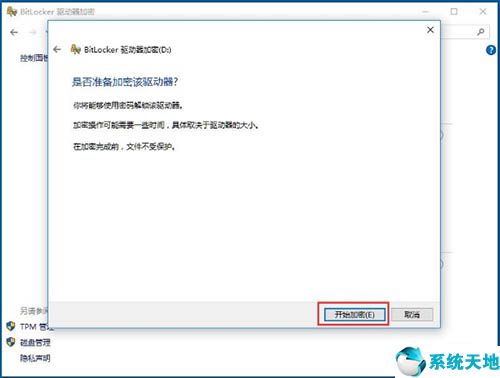
10.现在在我的电脑里,加密的硬盘上有一把银色的未上锁的锁;如图所示:
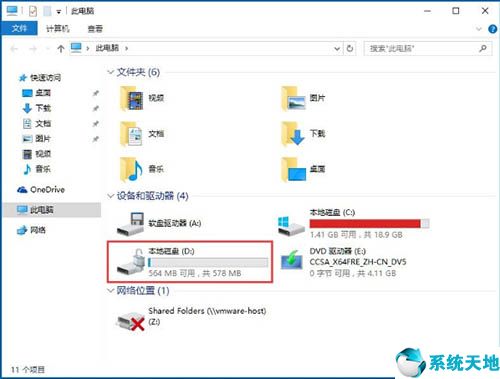
11.下次打开时,你会发现锁已经变成了金色的关闭状态;如图所示:
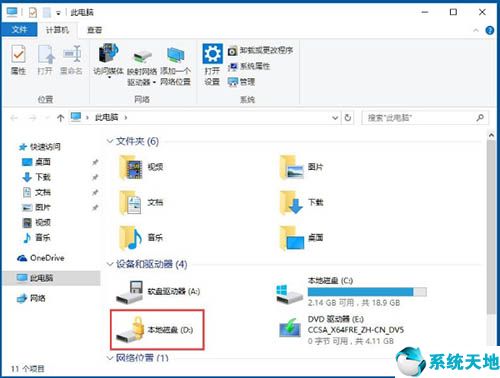
12.如果你试图访问这个驱动器,你会发现你必须在电脑的右上角输入密码。如图所示:
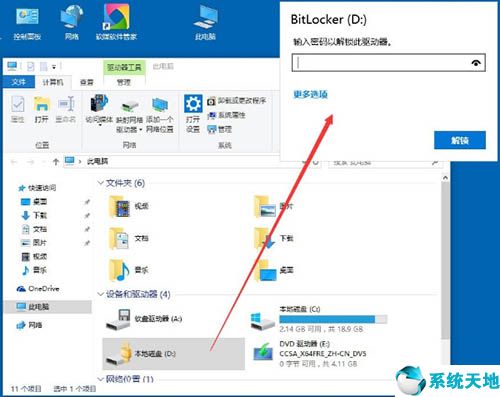
13.如果想立即锁定这个驱动器,可以以管理员身份打开命令提示符,输入manage-bde -lock D,其中D是驱动器号。
这里为用户详细介绍win10使用bitlocker加密驱动的操作方法。如果用户想加密驱动器,可以参考上面的步骤。希望这篇教程对大家有帮助。
更多精彩教程请关注U startup官网。