刚刚更新驱动程序或更新64位Win10系统的用户可能会发现他们的MX Master不可用。有些人甚至可能第二天就发现自己突然没有工作了。例如,拇指按钮或手势按钮不起作用或卡住。
要解决你的问题,你可以应用以下六种解决方法。
解决方法1:检查开关和电源。
您需要确保手动开关按钮和开/关按钮已打开。
检查轻松切换按钮,看看您是否选择了正确的频道。
此外,请检查电池状态,看看是否出现此问题,以实现低功耗。并且尝试更换电池,或许可以解决你的问题。
解决方案2:重新连接鼠标和计算机。
首先,断开MX Master与计算机的连接。然后按如下方式重新连接:打开手机,选择频道,然后按connect与电脑配对。有关详细的步骤和指南,您可以参考。
解决方案3:更新驱动程序
过时的驱动程序可能会导致此错误,因此您需要更新罗技HID投诉统一鼠标驱动程序。您可以应用以下两个选项来更新该驱动程序。
选项1:由设备管理器更新
1.右键单击开始菜单并选择设备管理器。
2.展开鼠标和其他定点设备。右键单击Logitech HID兼容的统一鼠标,然后选择更新驱动程序。
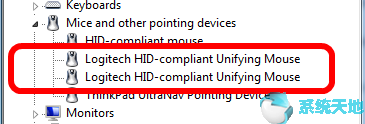
Logitech MX Master应在设备管理器中显示为Logitech HID-compliance unified Mouse。您可以了解有关显示在设备管理器中的Logitech鼠标设备的更多信息。
3.选择驱动程序以自动搜索更新。
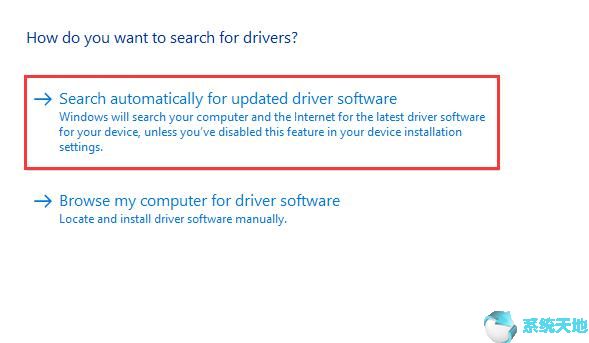
然后它会为您搜索并安装更新的驱动程序。您可以遵循给定的安装指南。
选项2:由驱动程序医生下载和更新
驱动医生是一个专业的工具,可以帮助您更新驱动程序和安装缺失的驱动程序。以下是使用此应用程序更新与Logitech HID兼容的统一鼠标驱动程序的步骤。
1.下载并安装在您的计算机上。
2.运行驱动程序医生,然后单击立即扫描。
然后,它会告诉你有多少设备需要更新的驱动程序,以及有多少驱动程序缺失。
3.单击获取驱动程序。
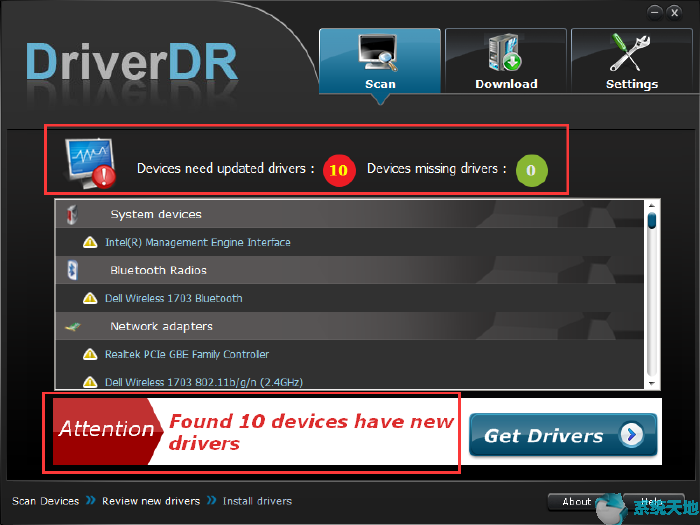
4.在列表中找到罗技HID投诉统一鼠标。单击设备名称下的下载。下载完成后,单击“安装”安装驱动程序。
更新驱动程序后,您的问题应该会消失。否则,您需要尝试其他解决方案。
解决方案4:回滚驱动程序
部分用户在更新64位Win10系统后出现此问题,然后MX Master无法正常工作。他们可以解决这个问题,并将其驱动程序回滚到以前的版本。
1.右键单击开始菜单并选择设备管理器。
2.展开鼠标和其他定点设备。右键单击Logitech HID-compliance unified鼠标驱动程序,然后选择属性。
3.选择驱动程序选项卡,然后单击回滚驱动程序。
如果窗口上的“回滚驱动程序”按钮呈灰色,则应该从计算机中删除以前的驱动程序。
4.完成操作后,重新启动计算机。
然后你可以看到你的MX主现在工作正常。
解决方案5:安装Logitech选件
Logitech Options是一款用于定制设备设置的软件,例如快捷键和触摸板手势。MX Master无法正常工作,因为您没有安装或更新它。
首先,尝试卸载当前版本的Logitech选项,以防它有一些错误。
遵循以下路径:控制面板程序和功能Logitech选项卸载卸载它。
然后下载最新版本。因为这个操作可以帮助修复一些错误,得到改进。
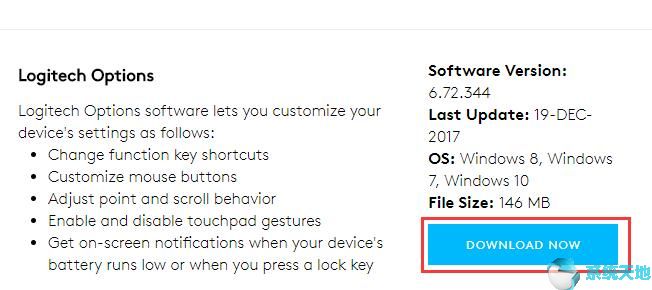
根据安装向导进行安装后,您可以运行该应用程序,然后自定义鼠标设置。需要记住的一点是,要确保为所有应用程序设置了设置。
Solution 6: Use Logitech USB unified receiver or USB dongle.
MX主USB接收器可能会导致连接或识别错误。所以,如果你有罗技USB统一接收器,最好用它来连接MX Master和电脑,保证连接稳定。

但是,如果您尝试了前五种解决方案,而您的MX Master仍然无法正常工作,则您的接收器可能会出现一些错误。你可以尝试更换USB统一接收器。看看是否有效。
另一种选择是使用USB加密狗连接MX主机和计算机。也许这个动作可以解决问题。
总之,本文主要介绍如何解决MX Master无法正常工作的问题。当你遇到这个问题时,本文介绍的这些解决方案可能会给你提供一些帮助。








