一些客户认为,有时Windows 10会在进入安全模式后将您带到日期和时间。当他们试图登录时,发现他们可以登录任何微软程序,如MSN。
但还是提醒一下,该账号在Windows 10上已经被禁用。
为什么这个账号封杀会发生在你身上?
原因有二。一个是因为你不当注销了Windows 10。另一个是因为Windows 10上的应用或者驱动有问题。
在此基础上,为了帮助你彻底解决Windows 10中管理员账号被禁用的问题,我们为你提供一些有效且强大的方法。
解决方案1:在命令提示符下激活管理员帐户。
你可能不知道Windows 10只有在安全模式下才有管理员账号。那么,既然你有你的帐户被禁用的问题,为什么不进入安全模式并激活隐藏的管理员帐户呢?
所以,如果你想让这个被禁用的账号重新工作,首先要做的就是在Windows 10上的命令提示符下激活管理员账号。
1.一直按住shift键,同时按下重启从属电源按钮。
2.在“高级恢复选项”下,选择“您应该按住Shift键”,直到“高级恢复选项”出现。
3.在高级选项中,单击命令提示符。
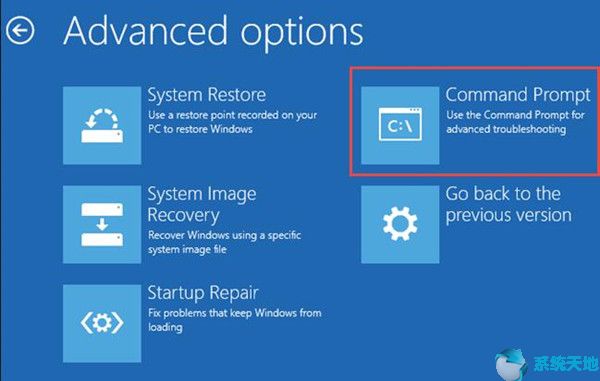
4.在命令提示符下,复制或输入以下命令。
Network User Administrator/Activity: Yes.
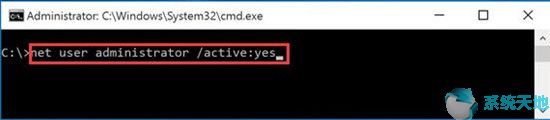
5.然后单击Enter执行命令。
6.重启电脑。
目前,您的帐户已被停用。请在Windows 10上检查您的系统管理员。如果没有,请继续尝试更多的方法。
解决方案2:在安全模式下创建一个新帐户。
现在你已经唤醒了Windows 10上隐藏的管理员,你可以创建一个新的账号来解决这个问题,这个账号在Windows 10上已经被禁用了。但是记住,你只能在安全模式下使用这个管理员账号,会带来一些特权。
您可以添加一个新帐户。
1.单击电源按钮并选择重新启动,同时按住Shift键,直到出现高级恢复选项菜单。
2.然后,在“高级恢复选项”菜单上,选择以下选项高级选项开始设置重新启动。
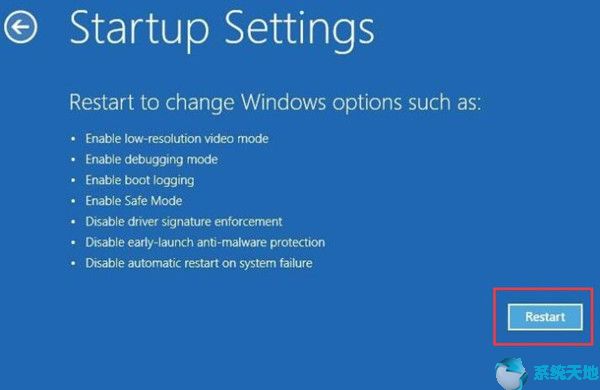
提示:但是,对于某些用户,您可能无法从上述路径找到命令提示符。如果是这种情况,您可以尝试转到故障排除高级选项命令提示符。然后在命令提示符下输入命令,如步骤4所示。
3.当您点按“重新启动”时,锁定屏幕将显示各种选项。按6选择启用带有命令提示符的安全模式。
然后,您将能够使用管理员帐户在安全模式下登录Windows 10。
4.打开命令提示符,并在其下输入命令,然后按Enter键。
net user/添加您要创建的用户帐户的名称。
紧接着,输入下面的命令。
Net localgroup administrators要创建/添加的用户帐户的名称。
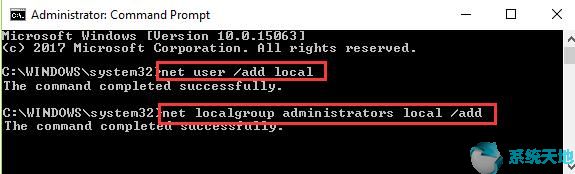
5.全部完成后,在命令提示符下输入shutdown/r in。
现在,您已经通过Windows 10上的命令提示符成功创建了一个新的用户帐户。
使用新的用户帐户,您可以在Windows 10上登录,而无需禁用该帐户。
尽管如此,虽然创建新帐户的方法不能帮助您解决帐户无法登录的问题,但还有其他措施可以解决该问题。
解决方案3:启用禁用的用户帐户
只要您在安全模式下为Windows创建了新帐户,确保您没有意外禁用或注销该帐户或启用已禁用的帐户就非常重要。
1.按Windows R打开运行框。
2.在“运行”对话框中输入lusrmgr.msc,然后单击Enter。
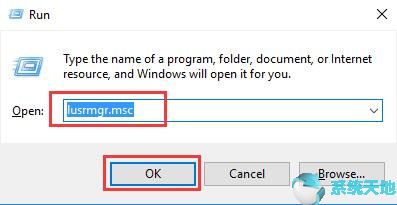
3.在用户下,找到管理员并右键单击它以打开其属性。
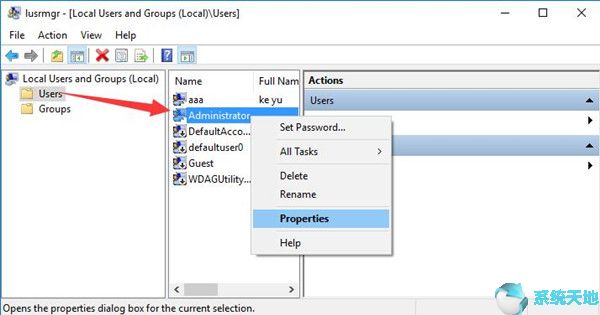
4.在常规选项卡上,确保取消选中帐户已禁用。
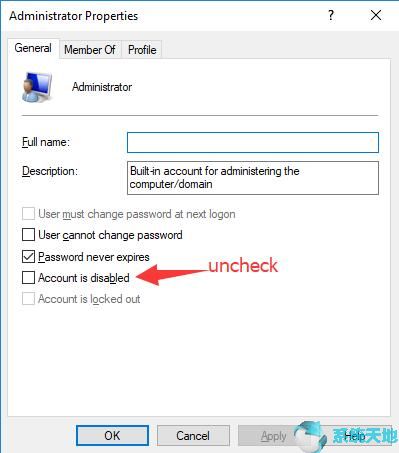
5.然后单击确定保存更改。现在,您将能够解决您的帐户已被停用的问题,并再次使用您的原始帐户登录。
如果禁用的帐户仍然存在,请继续以下方法。
解决方案4:将电脑恢复到更简单的状态
在这种方式下,你需要在Windows 10上运行系统镜像还原,也就是说在进行系统镜像还原的时候,Windows 10会达到你的账号已经被禁用的问题不再存在的地步。
1.始终按住Shift键,同时单击“从电源按钮重新启动”。
2.如果有高级恢复选项,请单击“故障排除”,然后选择“系统映像恢复”。
可以选择一些系统还原点,要选择让你的账号被禁用的问题在Windows 10上消失。
3.选择一个帐户类型。在这里,您将选择管理员。
如果您遵循了这些步骤,Windows 10将需要一些时间来完成系统映像恢复。
完成此过程后,您会发现该帐户已被停用。
解决方案5:使用再成像加
有些用户可能习惯于快速方便地修复问题,ReimagePlus可能是一个很好的工具。ReimagePlus可以帮助您解决各种Windows 10问题,例如蓝色或黑色的死亡和冻结。现在,
如果被禁用的帐户困扰您,那么使用它来使帐户恢复正常是明智之举。
如果你已经下载了第三方工具ReimagePlus,那么你就不必担心了。可以借助它修复您的帐户。
解决方案6:重置系统设置
有时,为了使事情变得更容易,您可能也很难重置计算机设置,但避免选择保存任何可能有助于解决管理员帐户在Windows 10上已被禁用的问题的文件。
也许在您重置Windows 10的某些设置后,您可以这次使用您的帐户登录。
总而言之,本文重点介绍如何解决您在Windows 10上禁用帐户的问题。如果您是遇到此问题的人,请看一眼,也许已禁用的帐户现在可以正常工作。








