语言栏可用于快速更改键盘布局或输入语言,而无需导航到控制面板或设置。但是,你的电脑更新到Win10专业版后,语言栏可能会消失。至于如何处理这类问题,下面有两种方法可以解决语文栏的漏错。
解决方案1:通过检查语言设置来启用语言栏。
有时,也许你因为一些设置事故而禁用了这个项目。你可以很容易地得到语言栏。
可以先点击开始菜单,然后输入设置。
然后选择时间和语言,并单击左侧列表中的地区和语言。
下一步是在相关设置下选择其他日期、时间和区域设置。
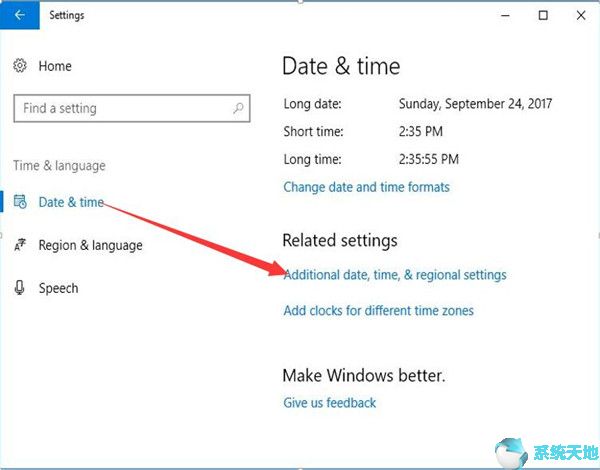
接下来,在右窗格中选择高级语言设置,可以看到切换输入法,在该选项下可以使用桌面语言栏。选择它并单击它旁边的选项。
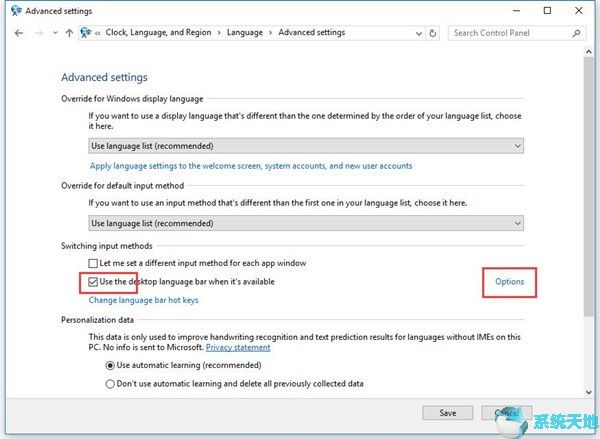
然后会出现一个窗口,如图所示。如果选择了“隐藏”,您的语言栏将会消失。
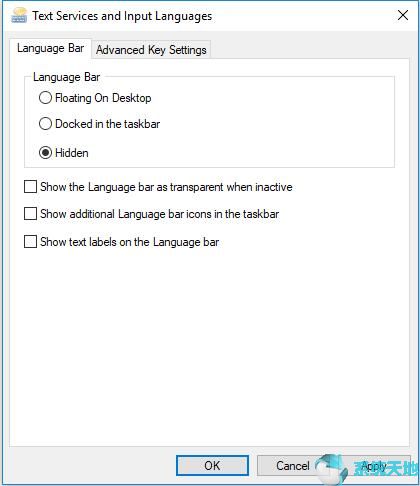
因此,将其更改为浮动桌面或停靠在任务栏中。
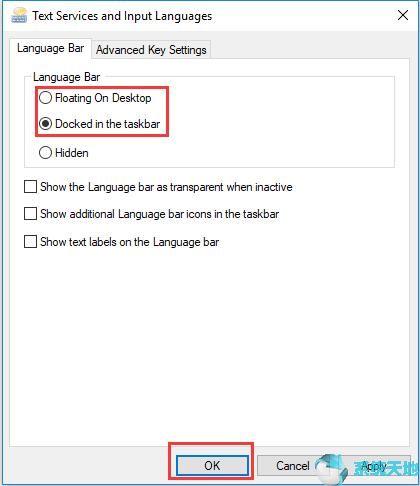
之后,你会看到语言栏会出现在桌面或任务栏的右侧。
如果将语言栏设置更改为浮动桌面或停靠在任务栏中后,语言栏仍然丢失,可以使用第二种方法。
解决方案2:破解您的注册表,以恢复语言栏。
注册表是Microsoft Windows中的一个重要数据库,用于存储系统和应用程序的设置信息。当您的所有设置都正确时,此方法将启用语言栏所需的启动服务。使用注册表编辑器时要小心。
接下来是详细的步骤。
1.点击Cortana图标,在搜索框中输入regedit。然后选择“是”允许它运行。
2.在左窗格中,您需要从计算机导航到运行:
HKEY _本地_机器软件微软视窗软件当前版本运行。
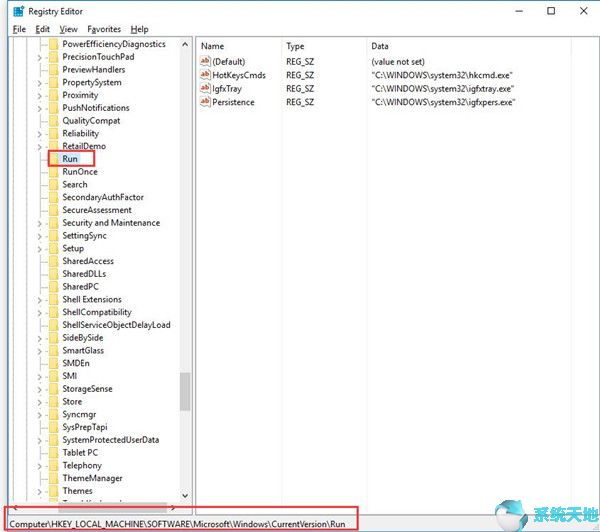
3.右键单击右窗格中的空白区域,然后选择新建字符串值。
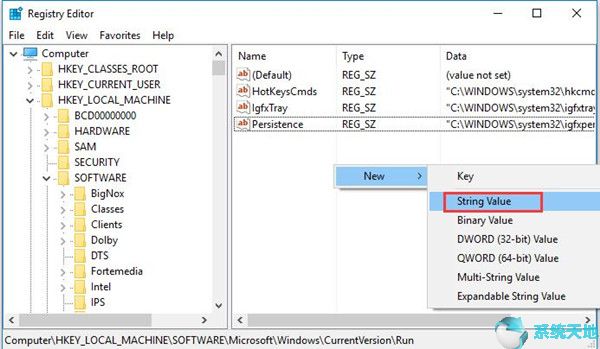
4.右键单击它,并将其重命名为CTFMON。
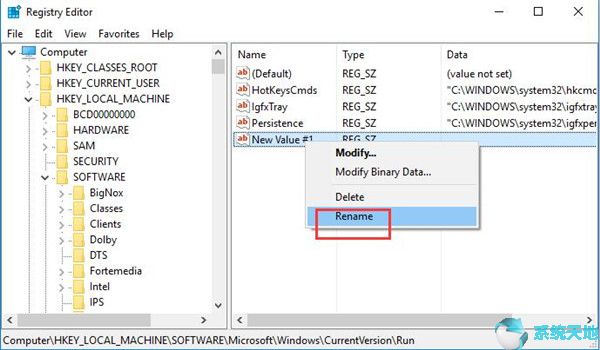
5.再次右键单击新值CTFMON,然后单击修改。
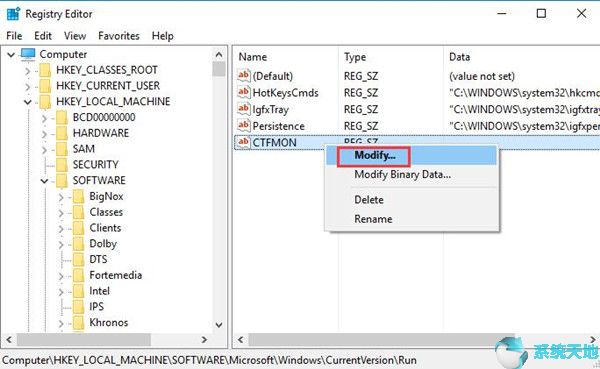
6.键入" ctfmon"="CTFMON。EXE”中的“数值型数据”。然后单击确定。
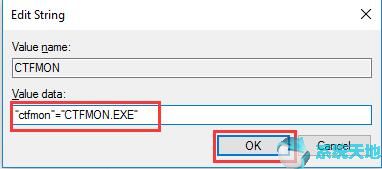
7.最后,关闭注册表编辑器并重新启动它!
完成此过程后,语言栏现在应该会重新出现在系统托盘中。
现在,你可以按照上面两种方法再次得到语言栏,然后根据需要自定义首选语言和输入法。








