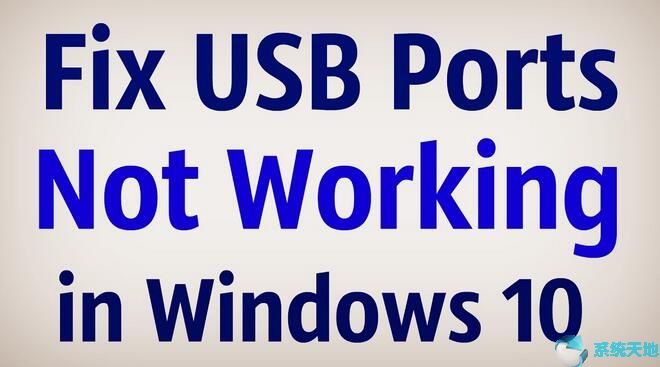
USB端口是台式机和笔记本电脑的重要设备。它允许你连接所有的USB设备(如USB,USB,USB等。)到你的电脑上。而且因为USB口使用频率高,所以有时候会出现故障。也许USB端口停止工作,
可能所有的USB口根本就不行。以下是解决Win10 64位系统中USB口无法正常工作的解决方案。
解决方案1:尝试插入USB 2.0端口
如果USB设备连接到USB端口,而USB端口停止响应,Win10 64位系统将无法识别您的USB设备。您可以尝试将其插入另一个USB端口。尤其是如果它有USB 2.0端口,
尝试将其插入USB 2.0端口。某些USB设备可能无法在USB 3.0端口下工作,但可以在USB 2.0端口下工作。

USB 3.0端口为蓝色,USB 2.0端口为黑色或白色。
解决方案2:检查笔记本电脑电源。
如果您使用的是笔记本电脑,当您将USB设备插入时,USB端口没有响应,这可能是电源问题。电脑可能无法为USB设备和USB端口供电。所以重置它是一个选择。
1.从计算机上拔下笔记本电脑电源和充电器。
2.等几分钟。对于一些制造商的笔记本电脑,如惠普,可能需要15分钟。
3.然后再次插上笔记本电源和充电器。
4.重启电脑。
5.将USB设备连接到USB端口进行尝试。
解决方案3:扫描硬件变化
Windows将在重新启动计算机后检测新硬件,或在设备管理器中扫描硬件更改功能。因此,您可以插入USB设备并再次重启电脑,以检查USB端口是否正常工作。当然,如果你不知道重启,
您可以扫描硬件变化。
1.进入设备管理器。你可以查查路。
2.单击查看下拉选项中的扫描硬件更改图标。

这将有助于扫描所有添加和删除的硬件。
如果系统检测到设备已添加到计算机,例如,您将USB设备连接到USB端口,该设备将被添加到设备管理器列表,Windows将自动安装该设备的驱动程序。如果驱动程序无法正确安装,它将显示为黄色感叹号。
当然,如果您从计算机中删除设备,例如,如果您插入USB设备,它也会从设备管理器中删除。
3.如果扫描硬件更改无效,请尝试重新启动计算机,检查计算机是否可以识别USB设备。
现在,也许在扫描硬件变化后,您的USB端口可以正常工作。如果问题无法解决,请尝试下一个解决方案。
解决方案4:电源管理设置
有时,由于USB设备的节能设置,USB设备不会响应。因此,您可以在USB根集线器中禁用此设置。
1.打开设备管理器并展开通用串行总线控制器。
2.找到USB根集线器或USB根集线器(3.0),右键单击并选择属性。
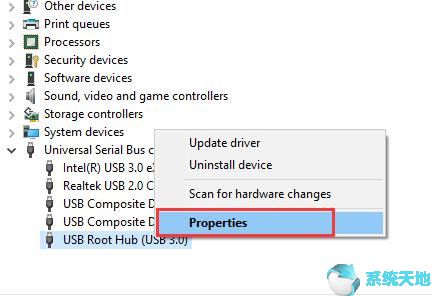
3.在USB根集线器属性窗口中找到电源管理选项卡,然后取消选中此选项:允许计算机关闭此设备以节省电源。
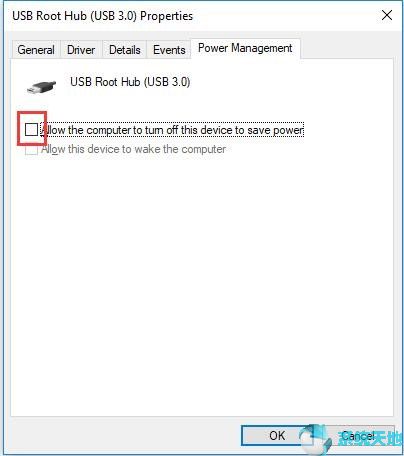
这将允许USB设备随时使用系统电源。
4.找到所有USB根集线器并取消选中此选项。
之后,连接USB设备,检查是否可以工作。
如果您对此选项无能为力,因为它是灰色的或缺失的,这就是解决方案。
解决方案5:卸载USB控制器驱动程序
USB控制器将是禁用USB端口响应的原因。因此,您可以禁用USB控制器并再次启用它。
1.进入设备管理器,展开通用串行总线控制器。
2.找到USB控制器,右键单击它并选择卸载设备,这将卸载USB控制器。
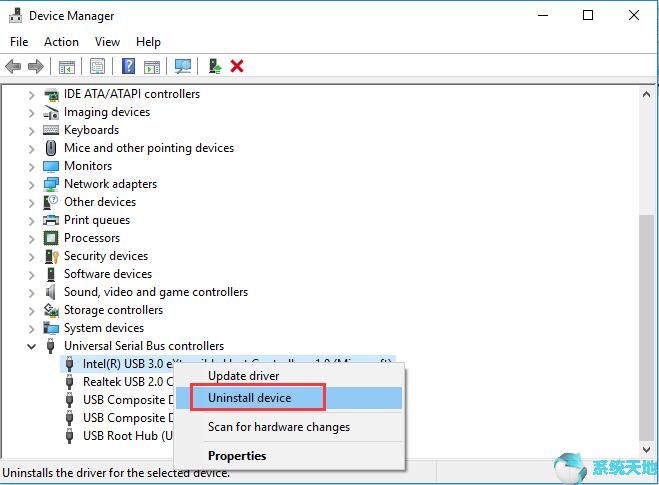
3.找到其他USB控制器,逐个卸载。
解决方案6:检查驱动程序问题
USB口故障可能是由于USB设备驱动或相关驱动(如主板、芯片组驱动)造成的。所以更新驱动可以帮助解决。要更新驱动程序,可以进入设备管理器进行更新。
或者从设备制造商的网站下载驱动程序并手动安装。
相关视图:
当然,如果你自己更新有问题,可以用它来帮你。它可以轻松快速地修复驱动程序问题。你不太了解司机和电脑。
Driver Doctor可以帮助扫描所有设备,包括插入的USB设备,芯片组设备,主板及其端口。然后推荐最新的驱动程序供您下载和更新。更新所有USB设备驱动程序后,
您可以将其连接到USB端口再次进行检查。
希望这些解决方案可以使您的USB端口正常工作,并且Win10 64位系统可以识别USB设备。








