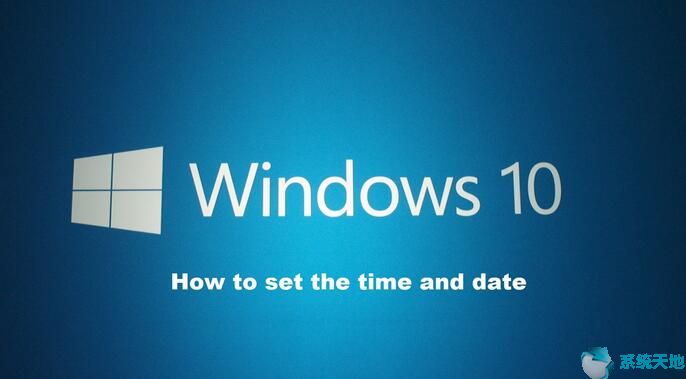
Windows 10时间和日期允许你改变一些相关的时间设置,比如Windows 10上的时间、日期、时区和时间格式。只要你想调整时间或日期设置,或者你在,例如,
如果你想在Windows 10上修正时间或者修复时间问题,或者Windows 10上没有同步时间,或者重启电脑时Windows 10运行速度超过默认速度,可以去这篇文章寻求有效的解决方法。
同时,如果你不知道如何设置日期和时间,不知道如何改变时间格式,不知道如何将24小时制设置为12小时制,那么在本文中你可以确切地知道如何操作这些时间设置。
无论您是想更改Windows 10上的时间和日期设置,还是想修复时间问题,建议您首先尝试在Windows 10上设置正确的日期和时间。
如何在Windows 10上设置日期和时间
1.单击Windows图标,然后选择设置图标以打开Windows设置窗口。
2.选择时间和语言。该设置还可以设置声音和区域。
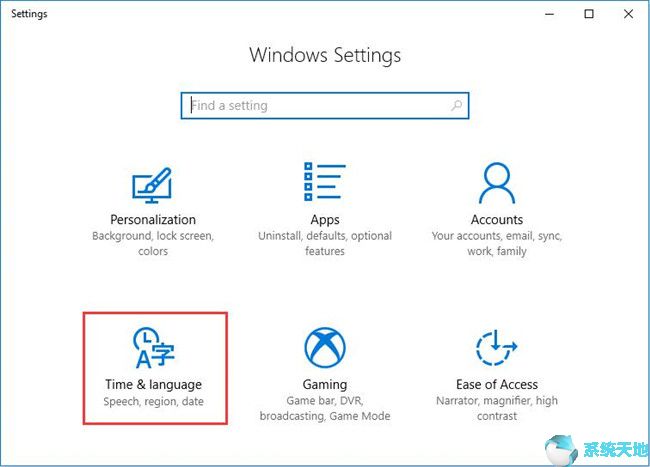
点击后,您将输入时间和语言设置。
在日期和时间设置选项卡中,默认情况下会自动打开设置时间。“更改日期和时间”按钮是灰色的。所以不能在Windows 10上运行。
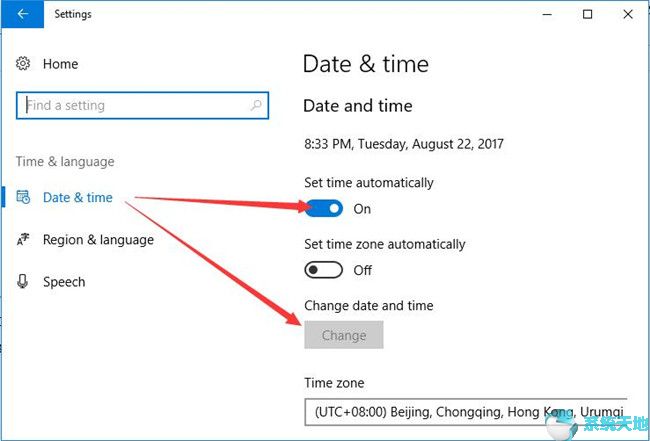
3.自动关闭设定时间。您将看到更改日期和时间功能已启用。可以点击“更改”按钮。所以这一步可以帮你解决Windows 10日期时间禁用的问题。
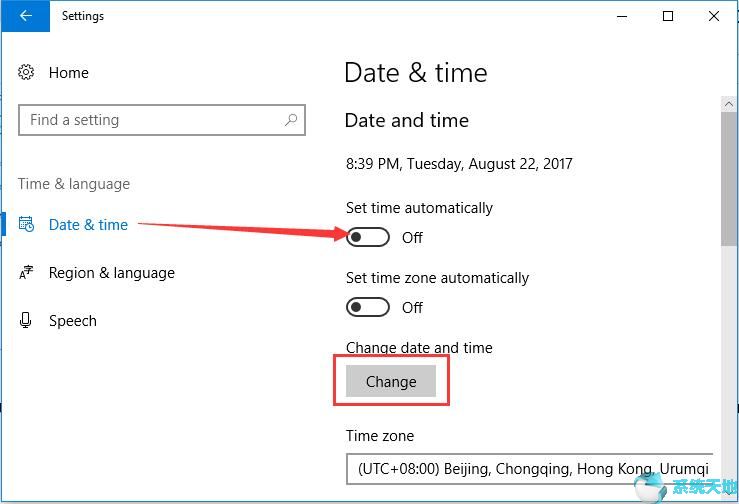
点击“更改”按钮,您可以立即设置日期和时间。
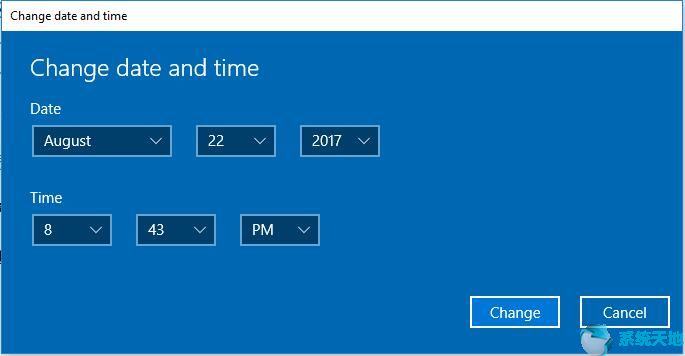
5.在更改日期和时间设置时,您可以从日期选项中选择月、日和年。并从时间选项中选择时间详细信息。
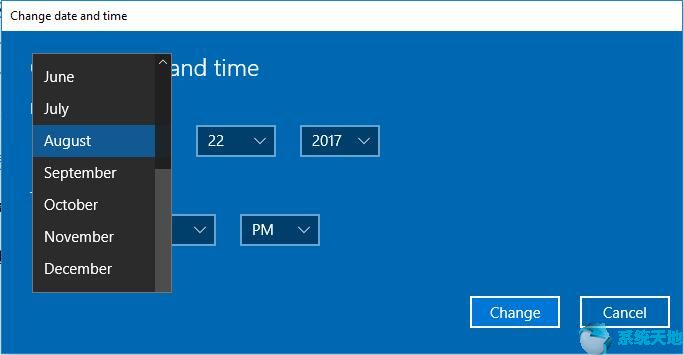
[!--empirenews.page--]
设置日期和时间后,单击更改保存并退出。
6.当然,您可以更改日期和时间格式。
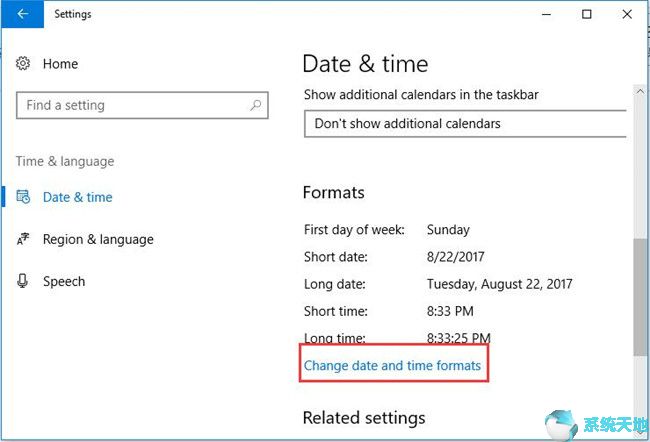
7.在格式设置中,您可以设置以下内容:
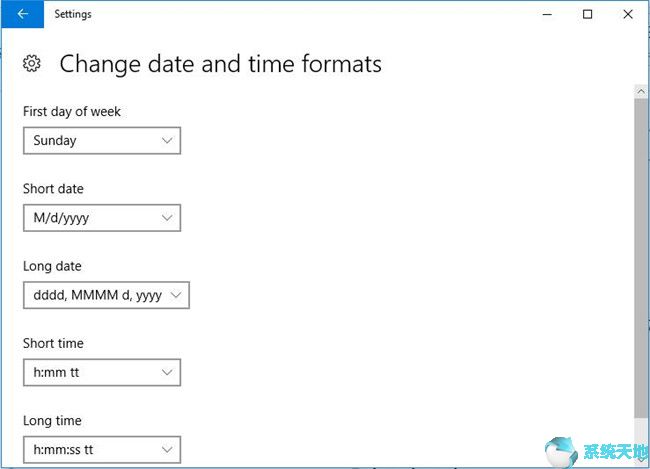
一周的第一天
短期的
任命
短时间
很长时间
如何在Windows 10中将时间格式从24时钟改为12时钟?
如果您需要将时间格式从24小时制更改为12小时制,您可以使用以下解决方案进行设置。这个设置非常简单。打开更改日期和时间格式后,找到长时间选项。
长期以来,HH: MM: SS都是24小时制。而hh: mm: sstt是12小时制。
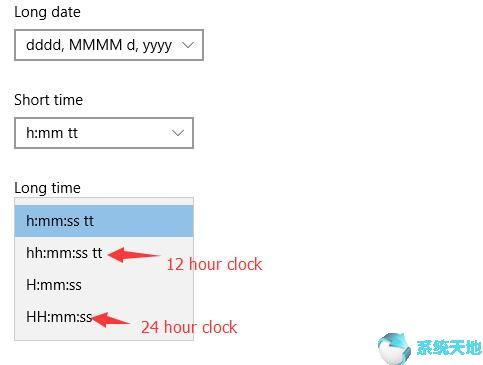
修复Windows 10的日期和时间是不断变化的。
如果每次重新启动计算机,日期和时间都会改变。所以每次都需要重新设置日期和时间。这太无聊了。那么如何修复日期和时间会不断变化的错误呢?
1.单击设置时间和语言日期和时间。
2.自动关闭时区设置。
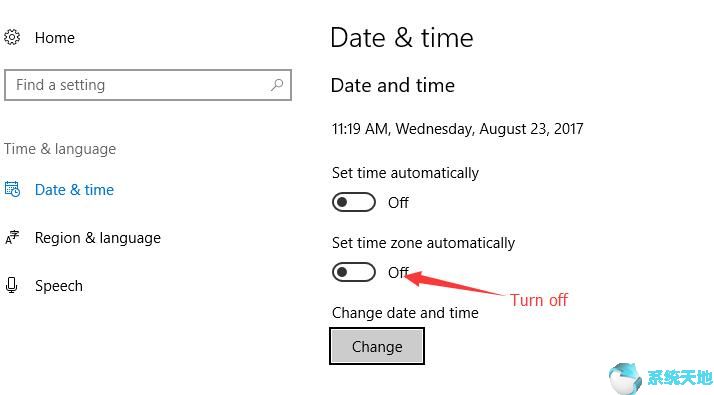
3.现在自动打开设定时间。
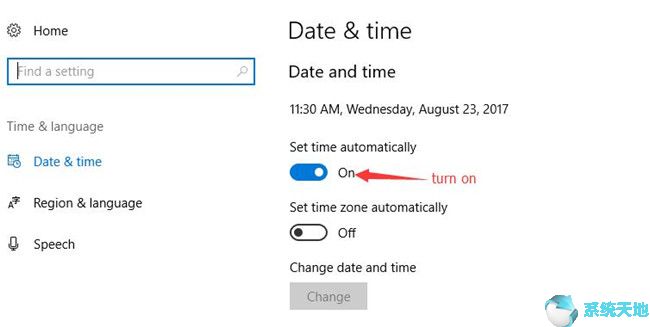
稍后,您可以再次设置日期和时间。下次重新启动计算机时,日期和时间不会改变。
当然,你可以访问厂商网站,找到最新的芯片组驱动,进行手动下载更新。如果有新的BIOS更新,您可以更新它。
希望这篇文章能帮助你解决Windows 10上的日期时间设置问题和错误。








