众所周知,当你在电脑上时,你需要调整一些东西才能获得良好的视野。我想谈谈如何自定义Win10系统的颜色。因此,您可以学习重置所需的颜色,而不是使用默认设置。
Win10系统颜色怎么设置?
步骤1:按Windows键,然后单击设置。
步骤2:在Windows设置中,选择个性化。
第三步:点击颜色。
步骤4:在此窗口中,您可以重置强调颜色以添加自定义颜色。你可以在预览中看到它。如果您选择其中一种颜色,您可以看到所选项目获得了这种颜色。
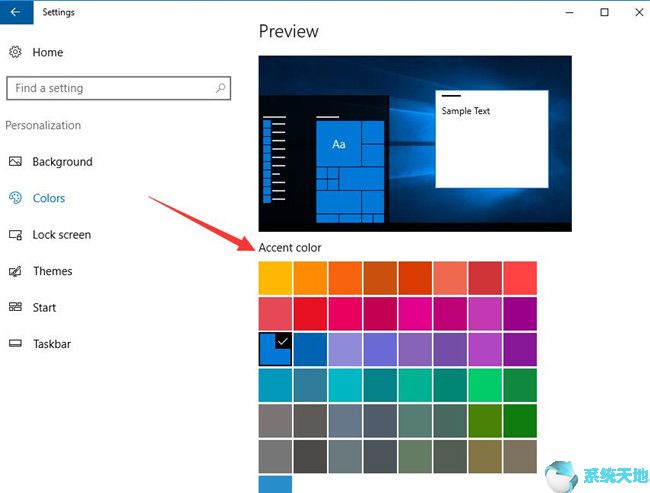
第五步:向下滚动垂直滚动条,你可以重置更多。
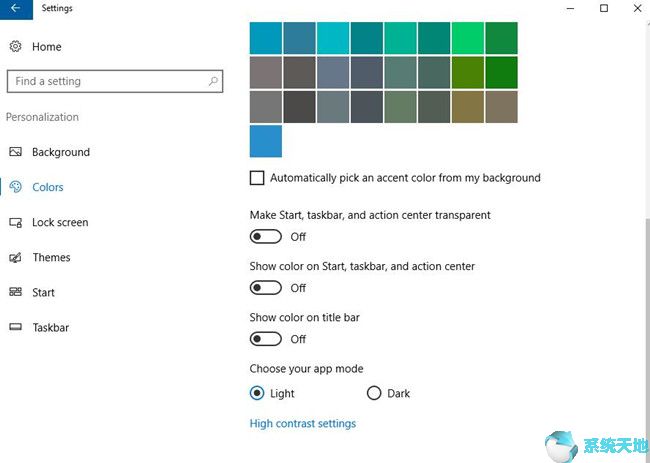
从我的背景中自动选择强调色。
如果您选择它下面的复选框,它将帮助您选择一种颜色。通常,它是蓝色的。
使开始、任务栏和操作中心透明。
在Win10系统中,可以打开或关闭开始菜单的透明效果,以及。
开始时,任务栏和操作中心显示颜色。
Win10系统默认使用黑色作为开始菜单、任务栏和操作中心。也许你习惯使用默认设置。但是如果你不喜欢这个颜色,你可能想把任务栏颜色改成你想要的颜色。当你打开它,你可以看到启动,
任务栏和操作中心的颜色将被调整。
在标题栏上显示颜色
标题栏在窗口的顶部。在Win10系统上,标题栏是白色的,这是默认设置。如果想让标题栏有色彩,可以在选择所需颜色后打开。
选择您的应用模式。
有两个选项:亮和暗。当选择“灯光”时,窗口的颜色是明亮的。这种应用模式在平时很有用。
但如果Win10系统这么亮,可能会造成眼睛疲劳。这时候可以设置一个黑暗,这是一个简单的让眼睛休息的方法。启用时也会用到,所有与Win10系统相关的页面都会显示为黑色界面。
而不是典型的亮白色界面。黑暗主题的另一个优点是,它实际上比基于光明或白色的主题使用更少的电池电量。这是你需要的另一篇文章。
第六步:点击高对比度设置。然后,您可以从下拉菜单中选择一个高对比度主题。然后单击应用。
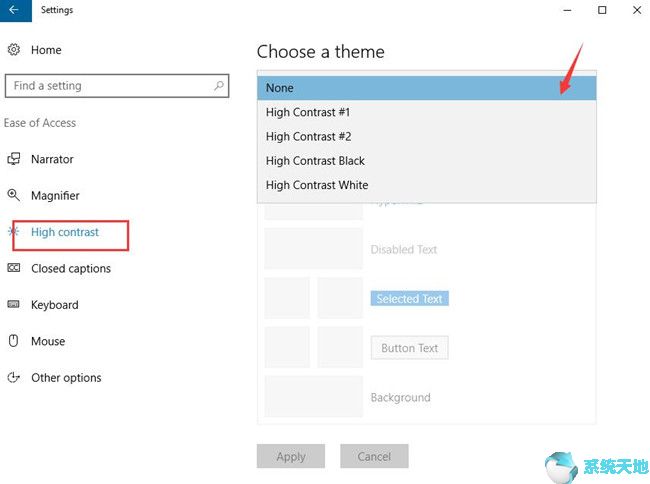
选择一个主题。
如果阅读屏幕上的文本有困难,您可以打开高对比度模式来选择主题。
您可以在此自定义文本、超链接、禁用文本、选定文本、按钮文本和背景的颜色。你不仅可以在那里选择一个主题,还可以制作一个你喜欢的新主题。点击这个方框,它会给你一些颜色供你选择。然后单击应用。
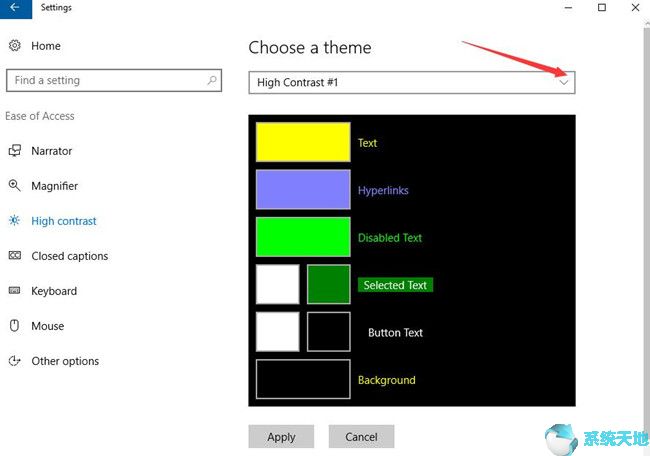
最后,本教程可以帮助你在Win10系统上改变颜色,无论你是想调整动作中心、开始还是任务栏的强调色或透明度。








