睡眠模式在Windows 10上不起作用?据报道,Windows 10中存在许多关于睡眠模式的问题,例如睡眠模式的丢失或变灰,或者睡眠模式在没有确切原因的情况下失败。
因为睡眠模式在Windows 10中很重要,可以省电,或者想一回来就唤醒Windows 10。但令你失望的是,你无法进入睡眠模式或者睡眠模式在Windows 10上显示为灰色。
从上面的分析来看,下面是解决这种睡眠模式在Windows 10上不起作用的最能让人接受也是最有效的方法。
解决方案1:检查睡眠模式设置。
在某些情况下,如果您更改Windows 10的电源计划设置,睡眠模式可能无法正常工作。现在,建议您确保使用适当的高级电源计划设置,以保证睡眠模式能够完美执行。
1.在搜索框中搜索电源和睡眠设置,然后按Enter。

2.在电源和睡眠选项下,选择其他电源设置。
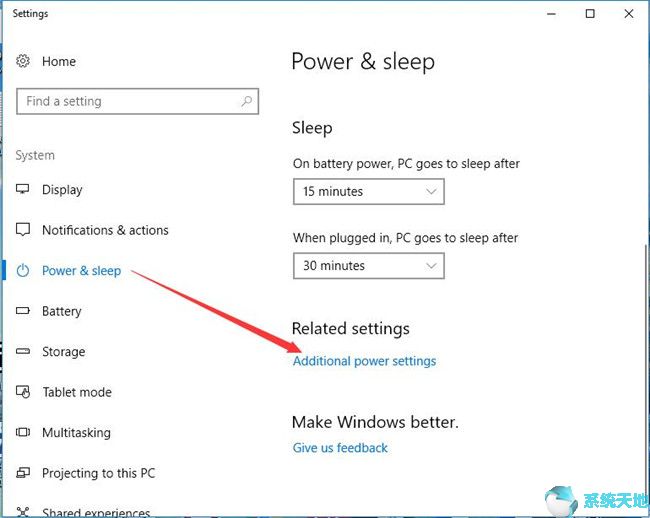
3.单击更改计划设置。如果电源计划设置为“平衡”,请单击旁边的“更改电源计划”,否则,请根据您的设置单击右侧的电源计划。

4.检查关闭显示器并使电脑进入睡眠状态的设置。
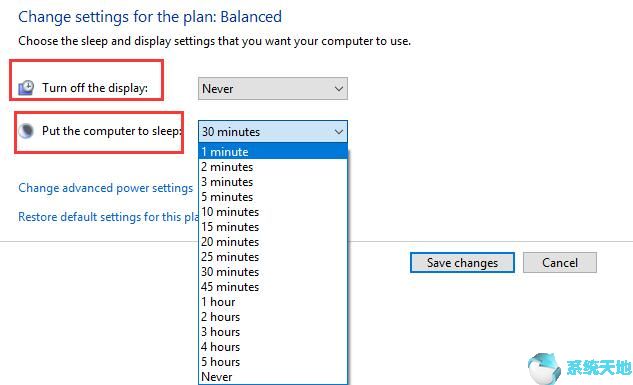
在这一步中,您可以检查这两个选项是否选择正确。比如一旦你把电脑设置成了永不睡眠,当然Windows 10上的睡眠模式就不管用或者丢失了。
所有睡眠模式设置都处于良好状态,但你仍然无法使睡眠模式正常工作,或者你像以前一样缺乏睡眠模式。请执行以下步骤。
解决方案2:更改高级电源计划设置
有时候,当一些软件或硬件设备在Windows 10上过于活跃时,Windows 10必须保持清醒,因此睡眠模式无效,甚至丢失。如果是这种情况,您需要调整高级电源计划来解决睡眠模式不起作用的问题。
1.在更改电源计划面板的设置中,了解如何更改高级电源设置。

2.更改所有与睡眠模式相关的设置。比如这里你选择允许电脑进入睡眠而不是阻止idle进入睡眠,因为一旦你选择阻止idle进入睡眠,睡眠模式就不会立刻起作用。
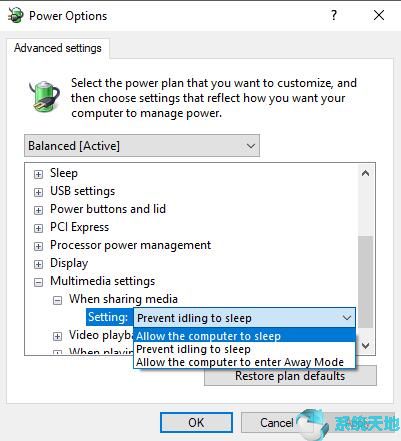
除了调节多媒体设置,还提供USB或显示器电源选项。只要你不能通过改变这个设置来修复睡眠模式,建议你尝试改变其他设备的设置,直到睡眠模式完全不起作用。
解决方案3:更新图形驱动程序
Windows 10上的睡眠模式就是为了给我们带来便利,让我们在想马上使用PC的时候,可以进入睡眠状态,唤醒Windows 10。只有通过正常睡眠模式,才能真正享受到优势。这样一来,
解决睡眠模式失效的问题是非常重要和迫切的。
正如Windows用户所知,显示适配器是Windows 10的一个关键因素,它因睡眠模式而显示在显示器上,或者换句话说,睡眠模式与显示适配器相关联。如果没有完整无损的显卡驱动程序,
Windows 10上的睡眠模式将无法正常工作或丢失。
因此,您必须保持图形驱动程序最新。如果你已经尝试了以上所有的解决方案来修复Windows 10上无法正常工作或丢失的睡眠模式,但无济于事,你还可以尝试更新Windows 10的显卡驱动。
关于更新显卡驱动,不管你用什么显卡,Intel HD还是AMD还是ATI显卡,都可以尝试在官网更新显卡驱动或者自动更新。
不过,如果你不是电脑老手,自己更新图形似乎有点复杂。如果是这种情况,你最好参考一些教程。
对于AMD显卡用户,请访问。
对于英特尔高清显卡用户,请参考。
对于NVIDIA显卡用户,请咨询。
通过这些,你可以轻松更新显卡驱动,让Windows 10上无法运行的睡眠模式,无论是丢失还是灰显,都得到了相应的解决。
一般来说,关注本文就可以简单解决Windows 10上的睡眠模式问题。








