Lightroom CC 2020修图技巧。Lightroom CC 2020是一款专业的照片处理工具,可以帮助数码摄影、平面设计等专业人士和高端用户进行完美的照片管理或拼接操作。
下面介绍一下Lightroom(Lr) CC 2020修图的知识和技巧。希望对大家有帮助。
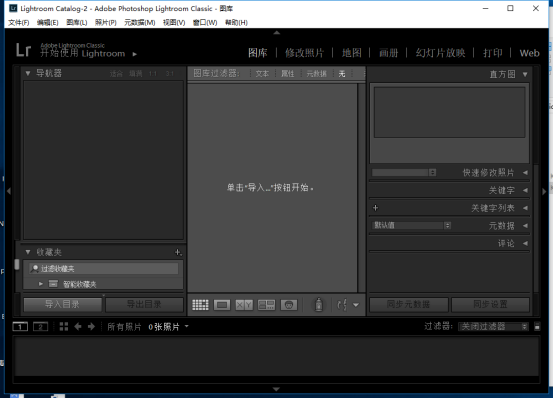
Lightroom CC 2020修图技巧:
1.HSL面板调整天空
阴影中的主体曝光准确,所以天空往往会曝光过度,丢失很多细节。怎么处理?
在Lightroom中,你可能会首先想到使用饱和度来增强天空效果,但这并不是最佳选择。
饱和度会影响整体颜色,这可能会导致不可预知的结果。
另一方面,饱和度是一个非常棘手的设置,很容易破坏天空和其他地方的色调。
HSL面板包括色调、饱和度和亮度,帮助您解决问题。
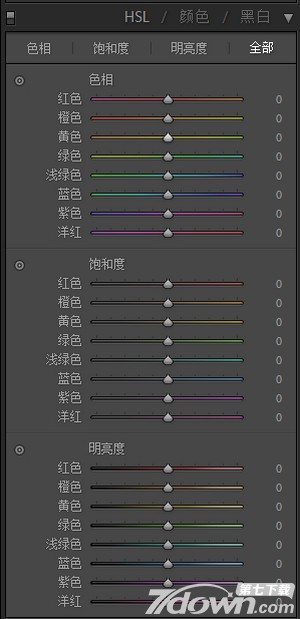
调整刷子
Lightroom中的调整画笔是一个很棒的工具,它允许您调整任何选定的区域。
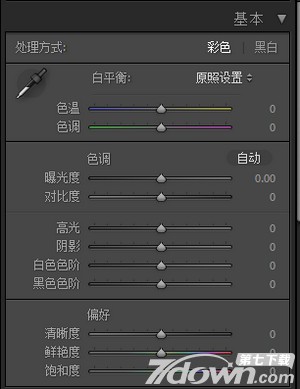
这使得这个工具非常有用。您不仅可以组合几种不同的调整笔刷效果,还可以复制同一个笔刷来增强效果。
这个工具的基本操作方法是选择笔刷,调整各种设置,然后“涂抹”效果。
如有必要,重复此步骤,直到获得满意的结果。
3、性格PS,可以调整肤色。
Lightroom有一个内置的功能来实现我们的目标:“软化皮肤”来调整画笔。光滑的皮肤刷可以降低选定区域的清晰度,消除皱纹等皮肤问题。
4.切割参考线叠加
在Lightroom中剪切照片看起来很简单,但有一些隐藏的功能不容错过。其中很重要的一点就是改变裁剪叠加的参考线。
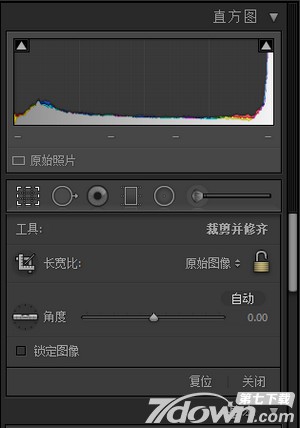
5.同步多台相机的拍摄时间
当你用多个相机拍摄时,最容易忘记的一件事就是同步拍摄时间。如果照片输入时间错乱,可能会造成分类时的混乱。
幸运的是,Lightroom提供了一个解决方案。这个过程有点枯燥,但只要掌握流程,1、2分钟就能完成。先找两张不同相机的照片,拍摄时间越近越好。
分离色调

分离色调是给照片增加戏剧性效果的一种方式。但是如果不熟悉的话,操作起来可能会有点困难。
7.弱化预设文件
我们都喜欢Lightroom中的预设文件。只需轻轻一碰,照片就变形了。
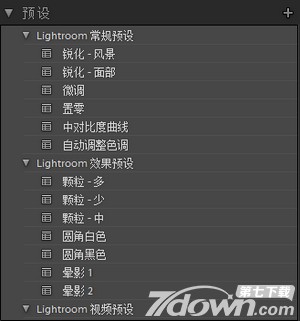
8.高光
这是一个我早就知道的功能,但是我经常忘记。每当您想要只关注某些特定照片时,您可以使用高亮功能隐藏其他未选择的照片。
首先选择照片,然后按键盘上的“L”键,你会看到屏幕变暗。再按一次,屏幕就全黑了。
9.独立模式
虽然Lightroom的界面很高效,但是设置还是很多,尤其是在修改照片的模块。当所有这些面板都展开时,很难快速找到您需要的面板。同样,频繁地打开和关闭面板也需要很多时间。
幸运的是,我们有一个单独的模式。在这种模式下,当你点击打开一个面板时,Lightroom会自动收起其他面板,让整个面板区域保持清爽的界面。只要试过一次,就不会再取消了。
要启用独立模式,右键单击面板菜单并从菜单中选择独立模式。
10.有用的快捷键
在本文的最后,我会列出一些有用的快捷键。和Photoshop一样,Lightroom也支持大量快捷键,有些会显示在菜单中,但更多的不会。
大写的键盘锁定键-在画廊的放大视图中,打开大写的锁定键,然后用键盘数字键为照片添加一个星号。成功后会自动跳转到下一张照片。不开大写的锁键,就不会跳。
图库-在图库模块中,可以切换到网格视图,e为放大视图,c为比较视图,n为过滤视图,d为打开编辑模式。
切换面板-使用F5-F9快速打开或关闭操作界面中的面板。
备选选项——在图库模块中,按Alt,你会发现左下角的“导入”和“导出”按钮变成了“导入目录”和“导出目录”。同时,快速修改照片面板中的锐度和亮度将变为锐度和饱和度。
滑块重置-在修改照片模块中,按住Alt键并单击面板名称,将滑块恢复到其原始状态。双击滑块也可以达到同样的效果。
快速幻灯片放映-在网格视图中,选择一张照片并按Ctrl+Enter开始幻灯片放映。
以上是系统天地边肖为您带来的Lightroom CC 2020修图技巧介绍。Lightroom CC 2020软件可以在系统世界免费下载,欢迎没有升级的朋友下载。








