CorelDRAW 2019(cdr 2019)关于调整文本间距的教程。在设计店面招牌、海报、广告牌时,需要适当的字距。
那么如何使用CorelDRAW软件的最新版本CorelDRAW 2019(cdr 2019)调整文字间距呢?其实方法有很多。
下面系统介绍几种使用CorelDRAW 2019(cdr 2019)调整字间距的方法。
调整文本间距的方法:
方法一:形状工具调整单词间距。
1.打开cdr软件,使用文本工具键入需要调整字符间距的文本内容。
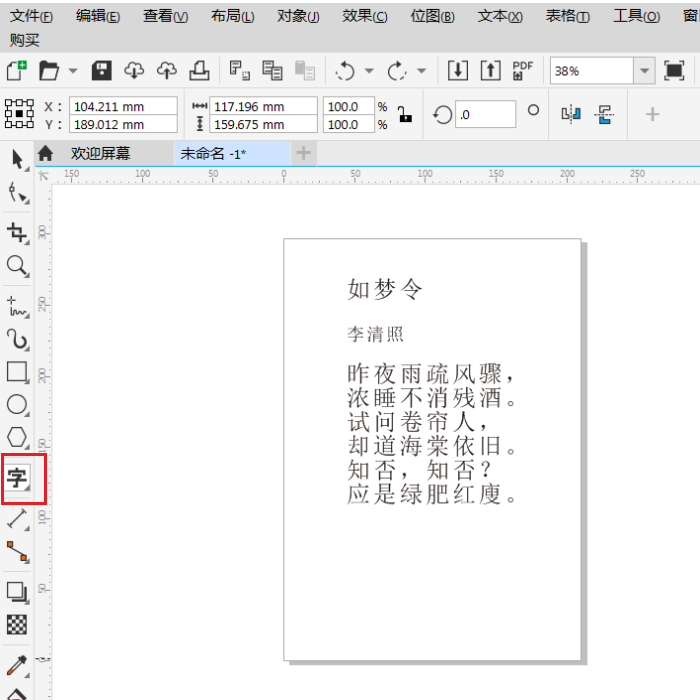
图1:打开cdr软件
2.单击工具栏中的“形状”工具选项,并按住“F10”快捷键。当如图所示的logo出现在句子的右下角或左下角时,可以改变字符间距。左下角的符号表示向下拖动的字符,右下角的符号表示向右拖动的字符。
分别拖动这两个符号,适当调整单词间距。
恭喜你找到了元宵灯谜的答案!荷花(猜花的名字)答案是:荷花。
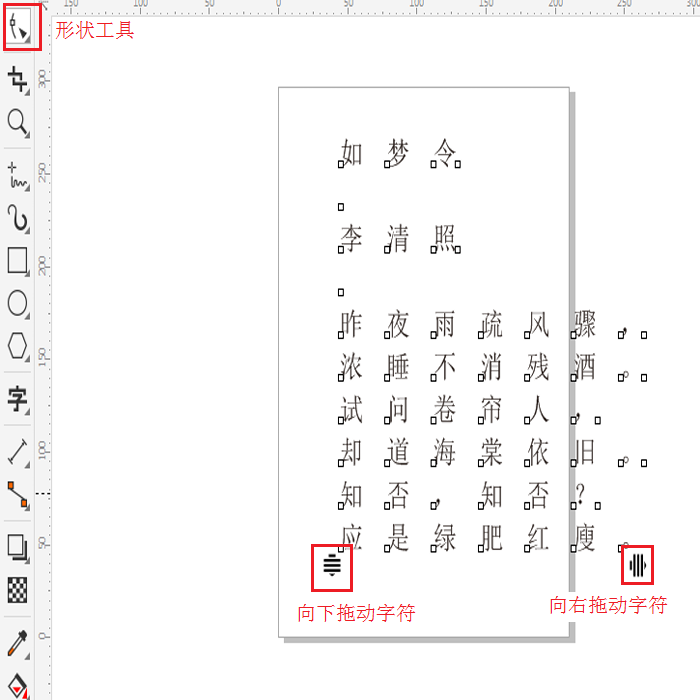
图2:形状工具调整单词间距。
方法二:快捷键调整字距。
1.选择“文本”工具选项,然后选择所有要调整的文本,然后连续按住键盘上的Shift Ctrl。键向右加宽间距,或者按住Shift Ctrl键向左缩小间距。
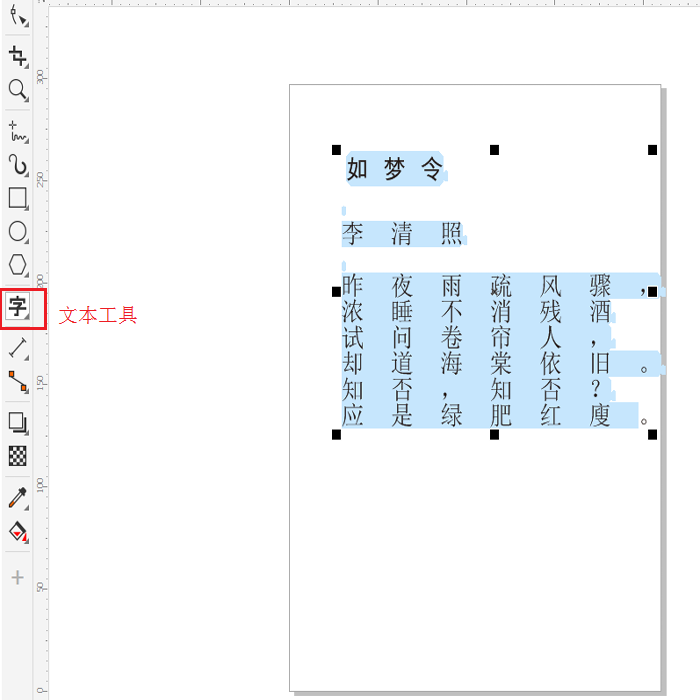
图3:文本工具调整单词间距。
方法三:段落调整框调整字距。
1.选择所有需要调整间距的字符。然后点击软件顶部的“文本”选项,在出现的下拉菜单中选择“文本”选项,或者按住键盘上的“Ctrl T”显示段落调整框。
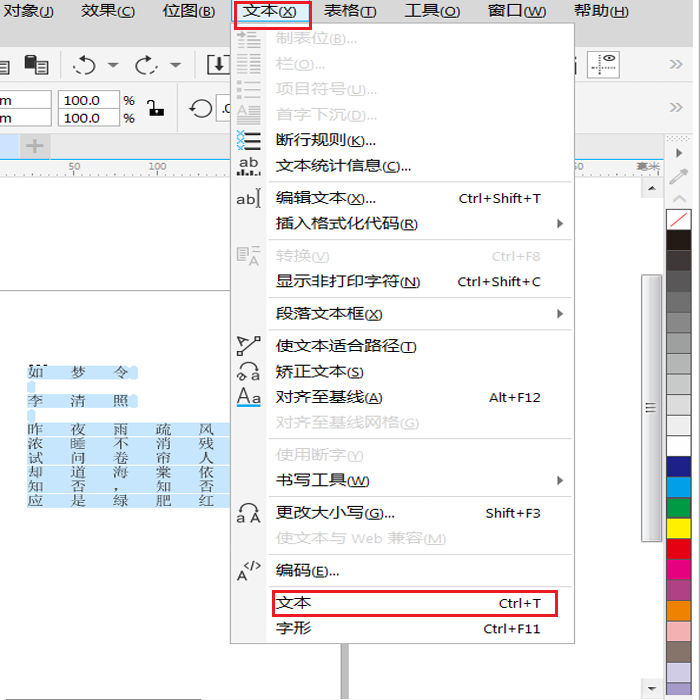
图4:选择文本选项。
2.如图5所示,在出现的段落调整框中的“段落”选项中,可以通过“%字符高度”选项或“%磅值”选项来调整数字,使文字向下拖动,达到调整字符间距的效果。
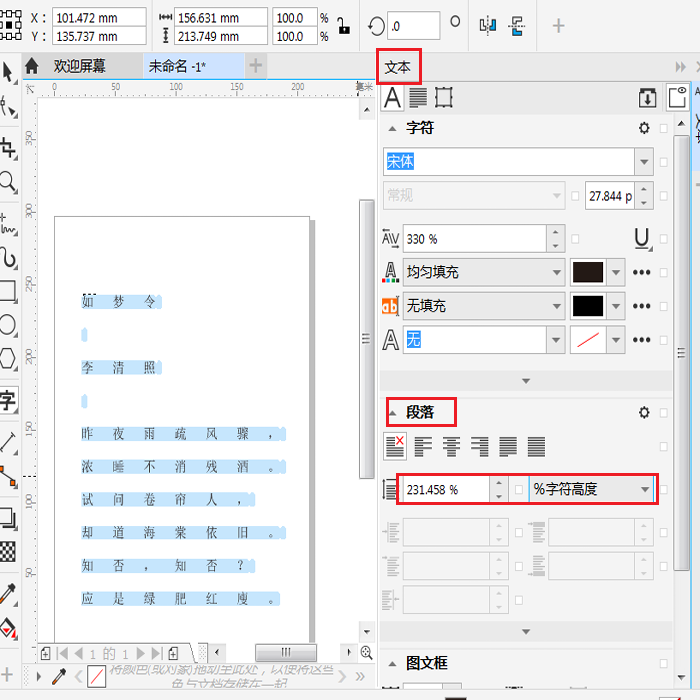
图5:段落调整框
以上是CorelDRAW 2019(cdr 2019)关于调整文字间距教程的分享。操作简单易学,大大提高了操作的效率和便捷性。不知道怎么操作的朋友可以用上面的方法之一来操作。








