阅读模式是Internet Explorer 11的一项功能,微软将其添加到了Microsoft Edge浏览器中。阅读模式是一种文章阅读方式。当您启用阅读模式时,
浏览器会自动识别并屏蔽无关文字、图片、视频和广告。用户可以像看书一样查看网站,完全沉浸在内容中,从而提升阅读体验。
阅读模式是如何工作的?
Microsoft Edge使用其算法来识别网页是否符合阅读模式条件。如果一个网页可以触发这个条件,并且你已经启用了阅读模式,阅读模式会使用大量的启发式方法来识别相关内容,并将其提取到一个新的网页中。
使用该算法的目的是最大化满足阅读视图标准的网页的最相关内容。
启用阅读模式时,Microsoft Edge将检查HTML元数据、节点深度、图像大小和字数。这一切都是为了保证网页中的主要内容,并提供给用户。
通常情况下,当一个网页的字数较多时,会启用阅读模式,如果你的网页内容较少,则不会启用阅读模式。
如何在Microsoft Edge中启用阅读模式?
开放阅读模式很简单。如果Microsoft Edge检测到当前网页符合阅读模式启用条件,地址栏右侧的图书样式图标将变为可选状态,您可以单击图书图标来启用阅读模式。
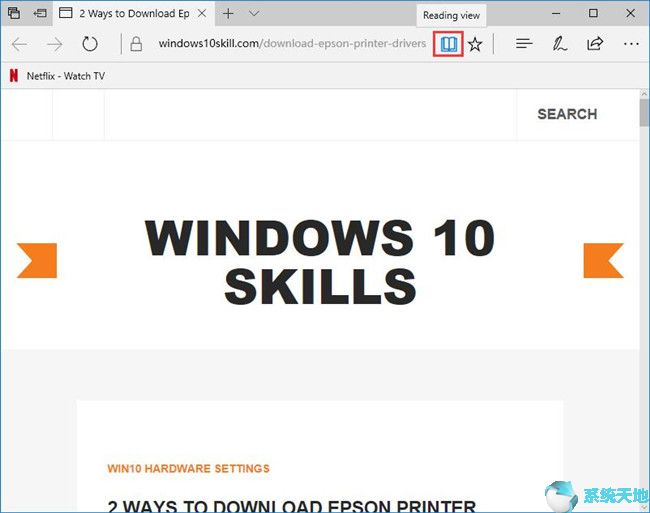
点击阅读视图图标后,该页面将进入阅读模式,图标将变为蓝色。
如果要退出阅读模式,再次点击图标,可以正常模式查看此网页,图标会恢复为黑色。
当然,如果知道的话,可以使用Shift Ctrl R快捷键快速启用和禁用阅读模式。
如何自定义阅读模式?
开启阅读模式时,Edge会自动调整页面内容、页面内容的行距和字体大小,为用户提供最佳的阅读布局视图。如果一个Web内容有更多的页面,浏览器会将多个页面合并成一个页面。
当然,你可以根据个人表现进行一些设置。
合并页面
在全屏模式下进入阅读模式后,所有内容会被分成更多的页面。点击右边的下一页功能或滚动鼠标滚轮即可阅读下一页。如果您想在页面中阅读它们,可以通过单击恢复图标退出全屏模式。
之后,所有页面合并成一页。
在阅读模式下,单击选项图标。如果找不到,可以在阅读模式窗口点击鼠标左键,会出现一个黑条。当然,在阅读模式下,可以点击Ctrl Shift O打开。
在选项中,您可以重置文本大小和页面主题。
更改文本大小
如果不符合你的阅读习惯,可以在这里重新设置内容字号。您可以单击两个大小图标来更改大小。左边的图标可以缩小字体,右边的图标可以增大字体。
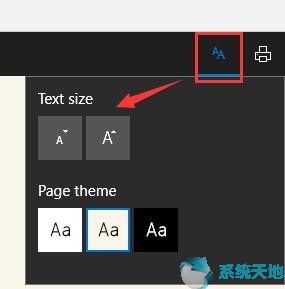
更改页面主题
您可以选择3个页面主题,默认设置为浅色模式。
你也可以设置为棕褐色,你会发现背景发生了变化。
当然,你可以将页面主题设置为深色,背景改为空白,文字全部为白色。
打印一页
如果您想要打印此网页,可以单击可选图标旁边的打印图标。之后,会弹出打印窗口。您可以自定义许多打印选项。
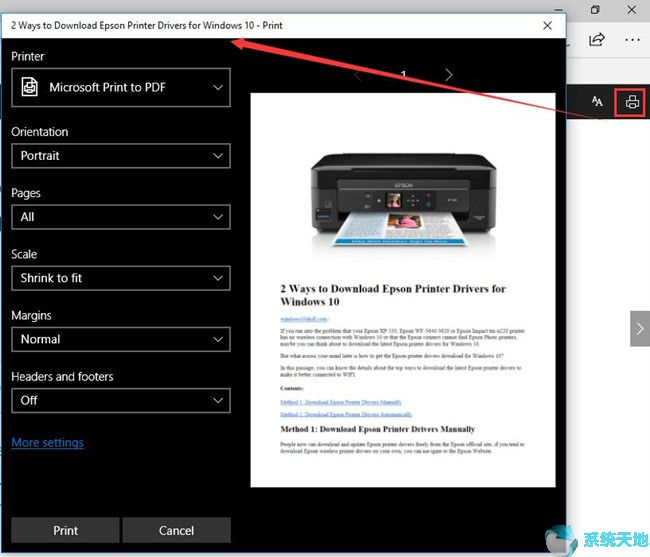
完成后,单击打印。
现在,您可以使用阅读模式,并在查看网站时进行自定义。








