如何在AutoCAD2016中修改颜色和线型?AutoCAD作为一款功能强大的专业计算机辅助设计软件,用户众多,应用广泛。使用AutoCAD绘制图形时,
我们经常使用不同的线型、线宽和颜色来突出图形的重点,机械设计中的轮廓线必须使用国标线宽和标准化线型。下面小编就和大家分享一下在AutoCAD2016中修改颜色和线型的方法。来看看吧!
方法步骤:
首先,修改颜色
颜色在CAD中有两个作用:一是用颜色区分不同类型的图形,二是用颜色控制打印输出的颜色、线宽等特性。下面简单介绍一下修改颜色的方法。
1.选择要修改颜色的图形对象。
2.单击颜色下拉框,并从下拉列表中选择相应的颜色。
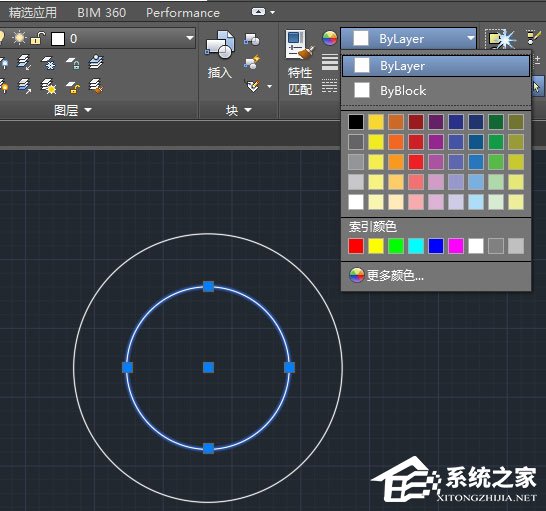
3.选中图形的颜色将被修改,效果如下图所示。
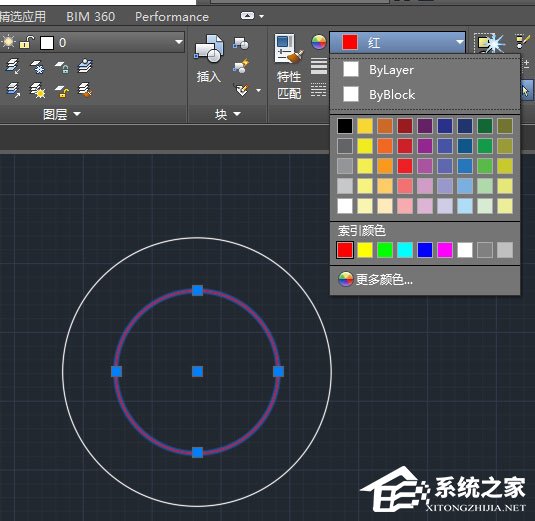
如果您想要选取列表中没有的颜色,您可以选取列表底部的“选取一种颜色…”。”,将弹出选择颜色对话框。对话框中提供了256种索引色、真彩色和配色系统。如果没有特殊需要,建议使用256种索引色。
因为只有索引色可以用来控制打印效果。
其次,加载并设置线型
线型和颜色设置略有不同。从线型下拉菜单中可以看到,默认情况下,下拉菜单中只有一种线型:连续。如果找不到合适的线型,则需要使用线型管理器加载新线型。
1.单击线型下拉列表,并选择列表底部的“其他”或“线型浏览器”。
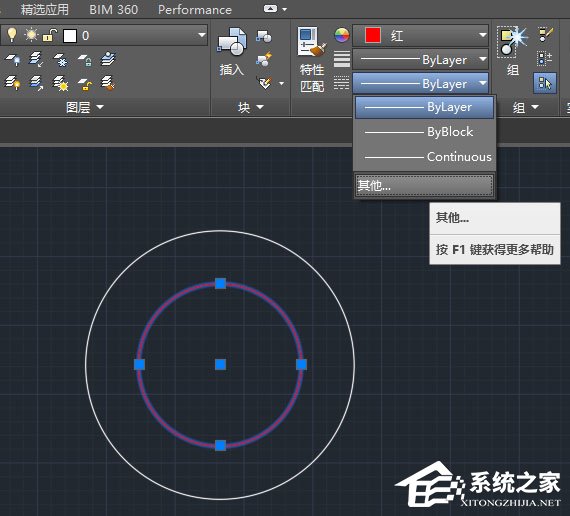
不同版本的列表略有不同,有的底部写有“其他……”。“有些写的是‘线性资源管理器’,但功能是一样的,他们都打开‘线性资源管理器’对话框。
2.单击线性浏览器上的加载按钮。
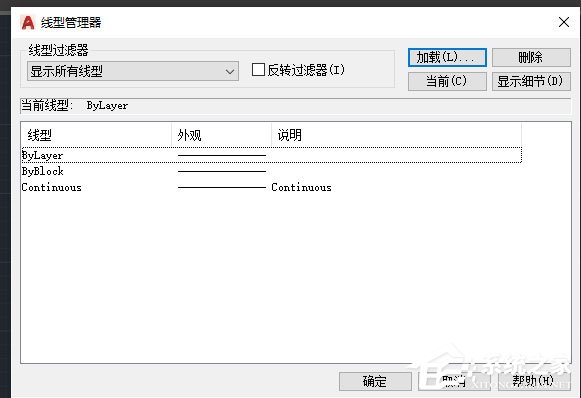
3.在弹出的对话框中选择要加载的线型文件和需要的线型,点击确定。
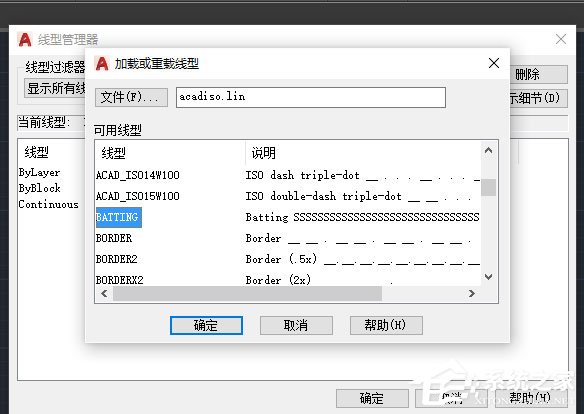
此对话框的不同版本具有略微不同的形式。有些版本直接在上面列出当前的线性文件名,可以点击前面的“文件”按钮加载线性文件。有些版本在对话框的标题栏中显示线性文件名。
底部提供了一个浏览按钮,用于加载线型文件。
4.返回到线型管理器后,可以看到选定的线型已加载到线型管理器中,如下所示。
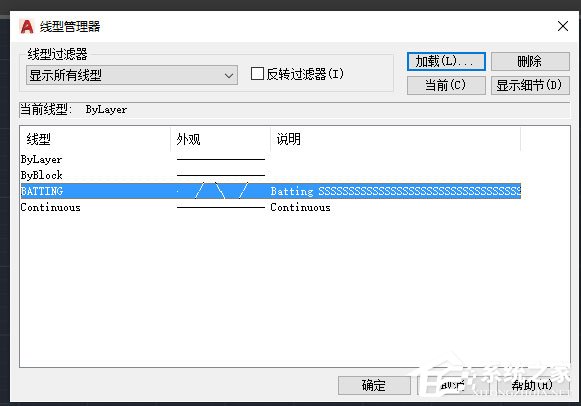
5.点击确定返回操作界面。之后,您可以在修改颜色的同时修改所选对象的线型。
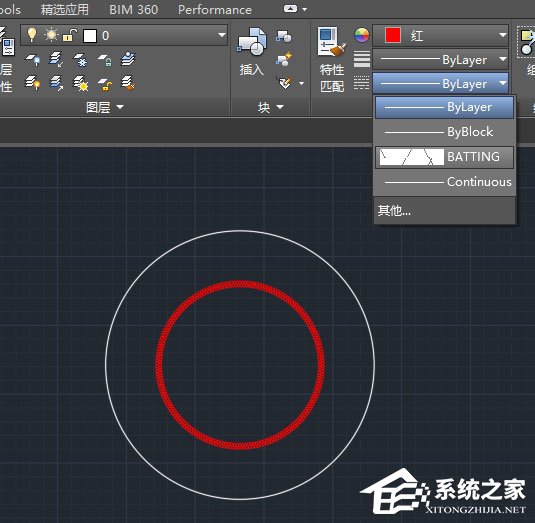
6.最终的修改效果如下图所示。
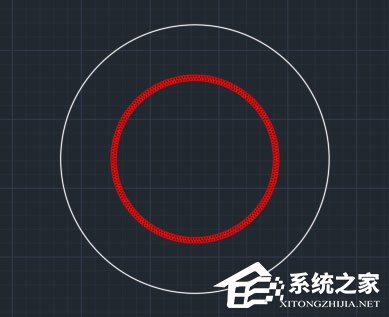
以上是边肖给大家分享的关于在AutoCAD2016中修改颜色和线型的具体方法。感兴趣的用户可以按照上面的步骤,试一试。希望以上教程能帮到你,关注系统世界精彩资讯教程。








