它有一个直接与之交互的搜索栏。
所以为了帮你解决Windows10上任务栏不工作的问题,有时候连“开始”按钮都不能正常工作。所以,基于任务栏的重要性,你必须掌握解决这些任务栏问题的技巧。
本文主要分为三种方式:
但为什么应该是以上三种方式而不是其他方式呢?对于不可点击或不可操作的任务栏,这可能是由于有问题的设置或来自其他程序的干扰。所以有三种方法。
解决方案1:重新注册任务栏
如果发现Windows 10专业版任务栏无法正常工作,可以使用Powershell修复任务栏问题。Powershell是一个命令行工具,可以配置您的系统设置并自动执行Windows任务。因此,
使用它你会受益匪浅。
步骤1:按Win R打开运行窗口。
第二步:在搜索框中输入Powershell,然后回车输入。
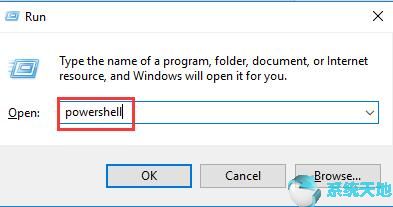
步骤3:将以下命令粘贴到Powershell窗口中,然后单击Enter执行该命令。
get-appx package-all users | Foreach { Add-appx package-禁用开发模式-Register " $($ _。
安装位置)/appxmanifest。XML " }
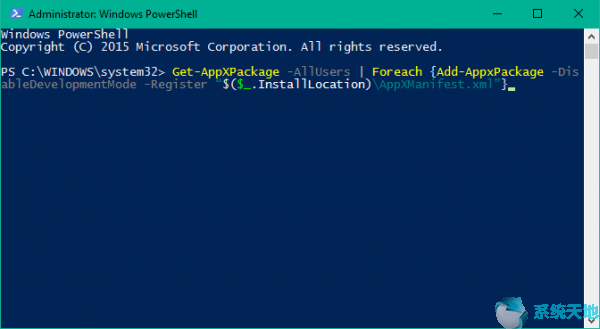
完成以上步骤后,就可以轻松使用任务栏了。
解决方案2:停止TileDataLayer文件夹
有时,任务栏不工作或窗口冻结可能是由于不必要的文件夹阻碍了应用程序或程序的运行,因此您必须确保这些文件夹已被停止。
第一步:点击Win R,按回车键打开运行窗口。
第二步:在框中输入Service.msc,点击确定。然后,您将进入服务窗口。
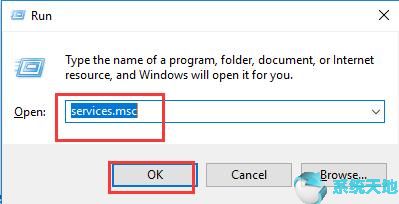
步骤3:找到切片数据模型服务器并右键单击它以停止它。
如果你已经成功停止了TileDataLayer文件夹,你会发现在Windows 10专业版上,不仅是你的任务栏,开始菜单也很好用。
但是,如果任务栏仍然冻结或无法正常工作,您可以尝试删除TileDataLayer文件夹。
可以按照以下路径删除:c:/users/name/appdata/local。
如果一次删除不了,可以再试一次。之后,你应该清理回收站,以彻底清除文件夹,给它一分钟,然后你会发现一切都恢复正常。
解决方案3:重新启动Windows资源管理器
如果冻结的任务栏仍然存在,可以尝试重启Windows资源管理器,这样可以减少影响任务栏功能的不必要因素。
步骤1:按Win R打开运行窗口。
第2步:在框中输入taskmgr.exe,然后单击确定。
步骤3:在“进程”选项下找到Windows资源管理器。
步骤4:右键单击Windows资源管理器并选择重新启动它。
这是解决任务栏无响应的简单方法。如果你能这样修好这个任务栏,你就是值得祝贺的人。
总之,要修复任务栏冻结或停止工作问题,您可以转向本教程寻求帮助,其中主要提供三种方式,包括任务栏重新注册,Taskdatalayer文件夹删除和Windows资源管理器重新启动。毫无疑问,
你无法找到适合你的方式,但如果你可以尝试逐一使用这些方法,总有一种方法适合你。








