经常有人说罗技、三星或者微软的蓝牙鼠标突然不见了,或者说Windows 10专业版没有蓝牙鼠标。你一定很熟悉蓝牙的这些问题。
但是你可能对蓝牙鼠标不响应你的订单或者Windows 10 Professional检测不到你的蓝牙鼠标一无所知。
首先,你必须知道如何将蓝牙鼠标连接到Windows 10专业版。
按住已连接鼠标的底部按钮。
然后选择设置设备连接的设备以添加设备配对。如果屏幕上出现任何指示,请遵循这些指示。您的罗技或惠普蓝牙鼠标可以与Windows 10专业版配对。
为了帮你解决Windows 10专业版无法解决的蓝牙鼠标问题,这将是蓝牙鼠标最常见但最有效的错误方法。
Windows 10专业版无法识别蓝牙鼠标的原因是Windows 10专业版升级后的驱动问题和罗技蓝牙鼠标设置错误。
因此,本文将重点解决蓝牙鼠标驱动和蓝牙鼠标设置错误的问题。
方法1:检查蓝牙鼠标设置。
当你发现你的蓝牙鼠标没有出现在Windows 10专业版中时,你应该首先检查它的设置,因为很多人在不使用蓝牙鼠标省电或者只是不小心关闭它的时候,往往会关闭蓝牙设置。
步骤1:转到设备管理器。
第二步:找到蓝牙适配器,双击展开。
第三步:选择蓝牙鼠标驱动,右键进入属性。
第四步:在电源管理选项下,取消选中“允许计算机关闭此设备以节省电源”,然后单击确定。
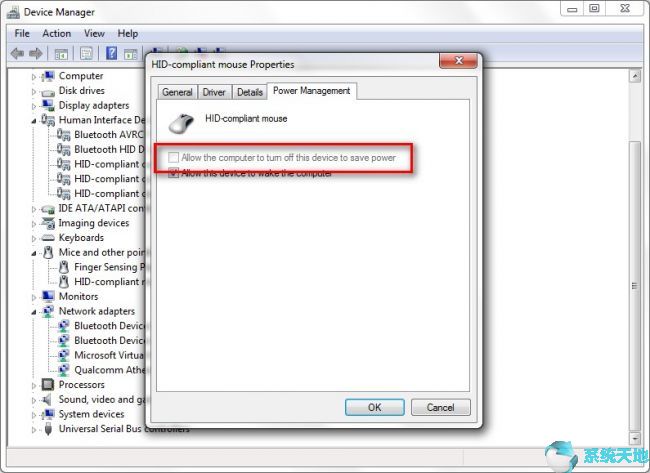
如果发现这个功能是灰显的,可以查看这篇文章:
然后你的蓝牙鼠标就可以在Windows 10专业版正常运行了。如果没有,可以继续使用以下解决方案。
方法2:更新蓝牙鼠标驱动程序
Windows 10专业版蓝牙鼠标驱动程序可能与Windows 10专业版不兼容。所以你需要更新它。更新蓝牙或USB鼠标驱动程序的最简单和最好的方法是使用设备管理器。
步骤1:搜索设备管理器,然后按Enter打开它。
第二步:展开蓝牙,右键点击蓝牙适配器卸载。
步骤3:关闭设备管理器并重启计算机。
Windows 10 Professional会自动为你安装最新的蓝牙鼠标驱动。
或者你可以用驱动医生帮你自动更新蓝牙鼠标驱动。
一开始,下载。
然后在你的电脑上安装并运行它。它将在几秒钟内更新Windows 10专业版的所有驱动程序,包括蓝牙鼠标驱动程序。你需要做的就是点击三下,剩下的由司机医生来做。
如果你把蓝牙鼠标驱动更新到了最新版本,可能是蓝牙随意断开或者是Windows 10专业版中消失的罗技蓝牙鼠标已经彻底解决了。
方法三:启用蓝牙自动服务。
当您将戴尔或惠普蓝牙鼠标连接到笔记本电脑或台式机时,它可能无法被检测到或连接到Windows 10 Professional。但是,您刚刚更新了蓝牙鼠标驱动程序,因此在这种情况下,您可能需要设置蓝牙服务。
步骤1:按Win + R并在搜索框中键入服务。
步骤2:在“ 服务”窗口中查找蓝牙支持服务。
第3步:右键单击它,然后选择它的属性。
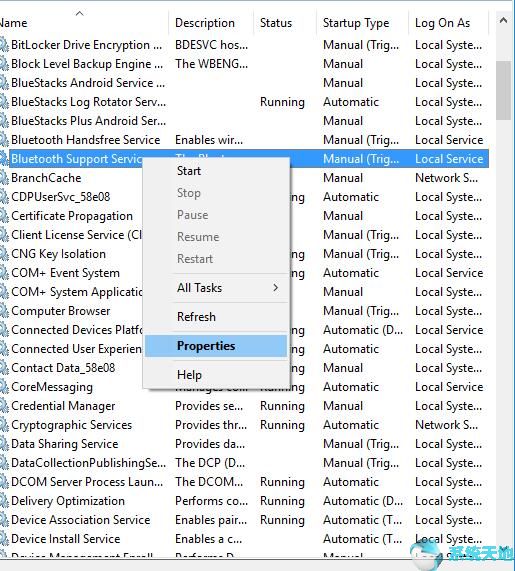
步骤4:在“属性”窗口中,找到“ 常规”选项卡下的“ 启动类型”项。
步骤5:在Startup类型中选择Automatic,然后依次单击Apply和OK。
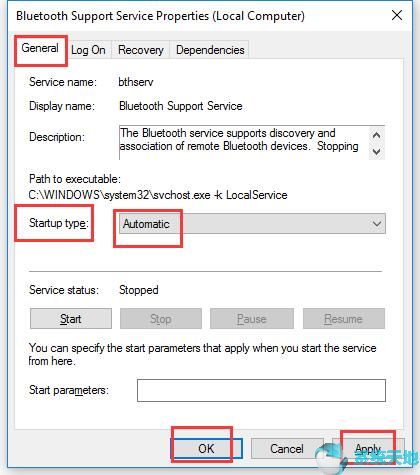
之后,尝试再次将Logitech或Microsoft蓝牙鼠标与Windows 10专业版配对,这次可以连接并正常工作。
如果您已更新蓝牙鼠标驱动程序,同时也设置了蓝牙鼠标设置,您可能还解决了蓝牙鼠标不工作或已配对但未连接的问题。或者,如果所有这些方法对您都无用且您的蓝牙鼠标已使用超过5年,
可能是因为您的Logitech鼠标已损坏,因此您可以考虑将其替换为另一个新鼠标。如果您使用蓝牙键盘,则可以查看此文章:








