如何在CorelDRAW 2019中设置打印预览?用CorelDRAW 2019(Win版)设计完一张图片后,我们有时需要打印出来一张。有网友在使用时遇到打印出来的图片不在页面中间的情况。
那么我们可以通过设置打印预览来解决。以下系统将介绍CorelDRAW 2019如何设置打印预览。

如何在CorelDRAW 2019中设置打印预览?
首先,在CorelDRAW文件中打开您编辑的图形,然后选择文件中的打印预览来调整打印屏幕。
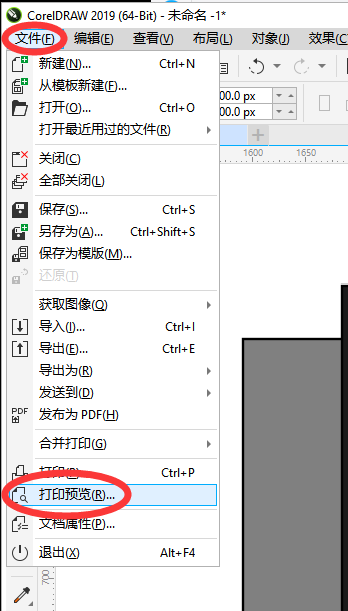
图2:选择打印预览
第一,属性栏调整
打开“打印预览”,出现如图3所示的界面:可以看到图形不在页面中间,太小,需要调整。

图3:打印预览界面
图形不在页面中央:选择属性栏最左侧选项中的“页面中央”进行调整。

图4:选择页面中心
图形太小:选择“调整到页面大小”来放大图形。
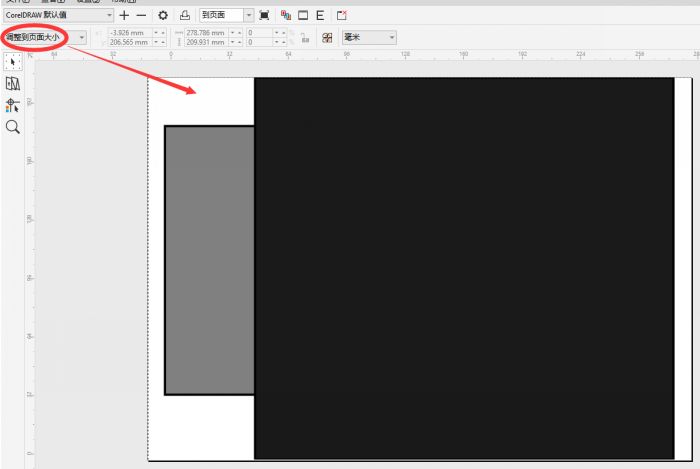
图5:调整到页面大小
单击属性栏上的“启用分色”按钮以启用分色。单击应用程序窗口底部的分色标签(青色、洋红色、黄色和粗体),检查分色效果,以确保打印的图片不会有色差。

图6:启用分色
二、工具栏调整
在左侧工具栏中,选择“拾取工具”来移动图形的位置,按住并拖动周围的节点来调整大小。比上述方法更自由。

图7:选择选取工具
“布局工具”:可以调整布局,是左边工具栏的第二个工具(如图8)。

图8:布局工具
可以选择适合多页出版物的版式风格,如帐篷卡、侧折卡等。当您准备打印时,您可以根据打印和装订的要求自动排列页面。非常方便多页出版物的工作。
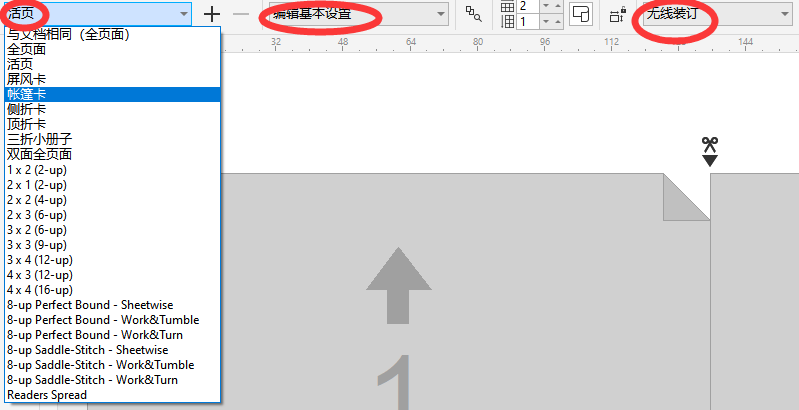
图9:调整布局
CorelDRAW 2019就是这么设置打印预览的。CorelDRAW 2019设置了打印预览的方法,希望以上方法对大家有所帮助。关注系统世界,了解更多CorelDRAW教程。








