在日常使用电脑的过程中,截图是一个常用的功能。说到截图,人们首先想到的可能是快捷方式、QQ截图、浏览器或者软件截图。的确,快捷键和QQ截图比较方便,已经成为很多用户截图的默认选择。
以下文章主要分享史上最全的Win10 Professional 64位系统截图方法合集,包括各种花式截图技巧。原来Win10 Professional 64位系统自带截屏和录屏能力,比QQ截图更强大。
直接全屏捕捉
Shortcut key: Print screen or Ctrl print screen.
可能有朋友会说我键盘上没有这个按键,因为有的笔记本会把这个按键的名字缩写成“prt scr”,这样我换个马甲还是能认识你的!
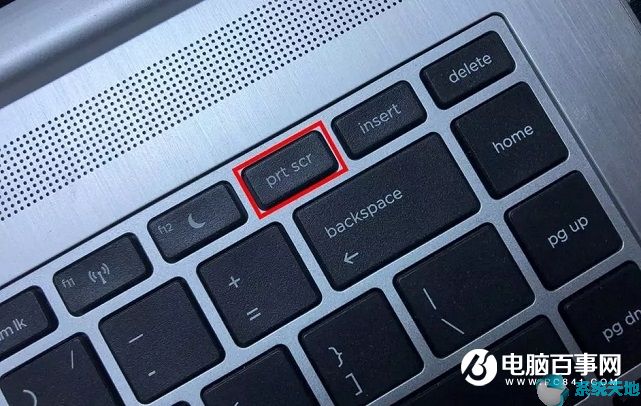
当使用键盘上的PrintScreen按钮时,会截取整个屏幕,然后小伙伴们可以在任何一个图片编辑软件(比如Windows自带的绘图软件)中进行粘贴。
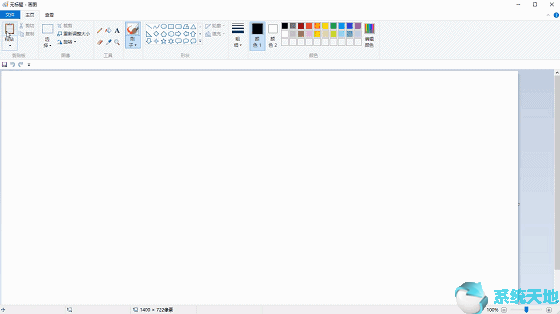
直接保存截图。
快捷按键:Win PrintScreen
刚才说的截图操作并不是直接保存为图片文件,需要将内容粘贴到图片编辑软件中才能完成下一步操作。
但在使用Win PrintScreen快捷键抓取全屏图片后,系统会自动将截图保存在“C:UsersXXXPictures screens”(XXX为用户名)目录下,省去了保存图片文件的操作步骤。
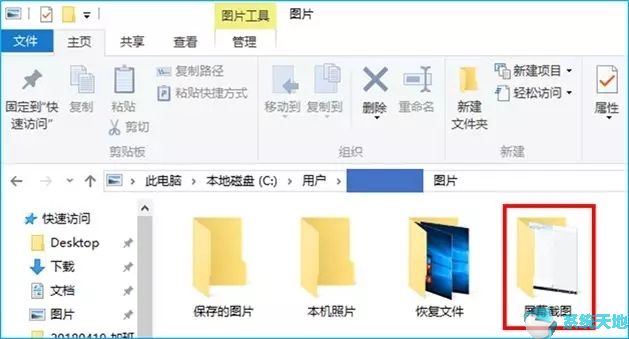
截取活动窗口
Shortcut key: Alt print screen
用户并不想截取全屏图片,而是需要截取某个特定活动软件的图片。您可以使用Alt PrintScreen快捷键截取活动窗口的图片。
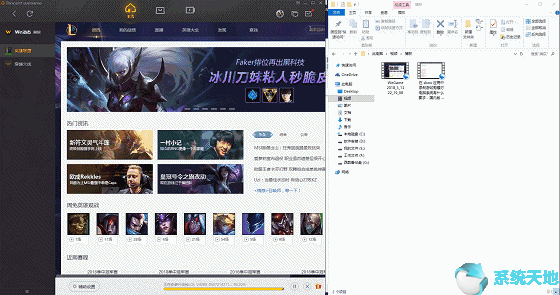
游戏的屏幕捕捉和录制
快捷按钮:Win G
在Win10 Professional Edition的64位系统中,有一个游戏内置的功能截图工具,通过Win G唤起简洁的工具栏,这个截图工具可以抓取游戏和其他软件界面中的图像。
捕获的图像将保存在文件夹“C:users XXXVI de oscape”(XXX是用户名)中。
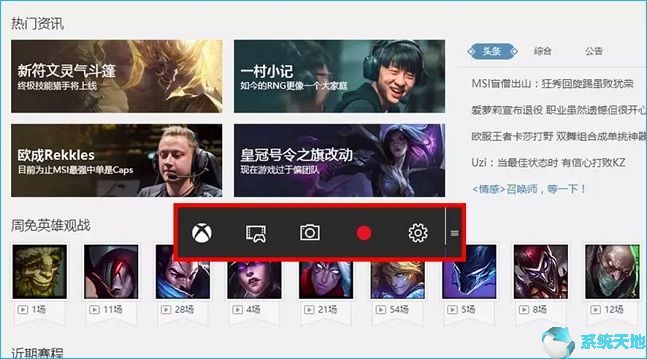
Win G唤起的工具除了截图功能,还可以实现录屏,作为临时录制软件很方便。用户也可以在“设置-游戏-游戏吧”页面中设置快捷方式,屏幕录制文件会保存在“本pc视频采集”文件夹中。
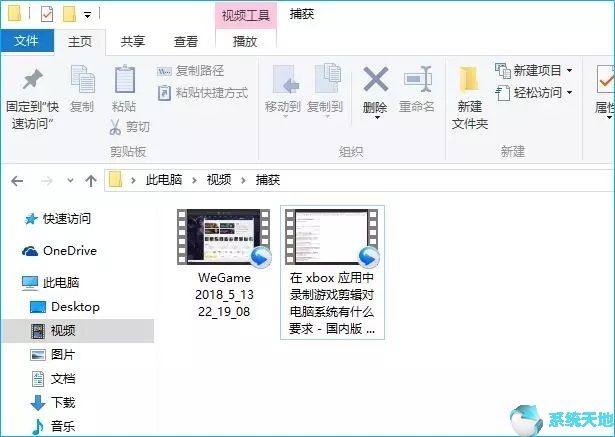
截取一个长网页
长截图:Edge截图全网页
很多网友不知道如何用滚动条截图一个完整的网页。之前我们介绍过使用360极速浏览器和一些截图软件可以实现长截图。但其实Win10自带的Edge浏览器也是可以长截图的,不借助第三方软件你依然可以长截图。
使用Windows 10 Edge浏览器自带的剪辑,帮助实现拦截长网页的需求。具体操作步骤如下:
首先在Win10 Professional 64位系统中,打开自己的Edge浏览器,然后打开需要长截屏的网页。这里以“电脑百事”的首页为例。打开网页后,点击Edge浏览器右上角的“钢笔”工具,如下图所示。
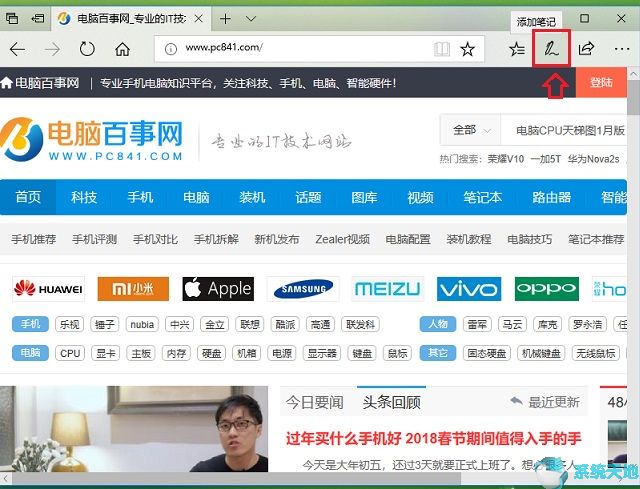
然后打开Edge浏览器添加钢笔相关工具。点击“剪辑”图标,然后将鼠标放在要截取的网页区域的左上角,按住鼠标左键,一直拖动到右下角。这时候你会发现页面也可以通过快速滚动向下翻,如下图所示。
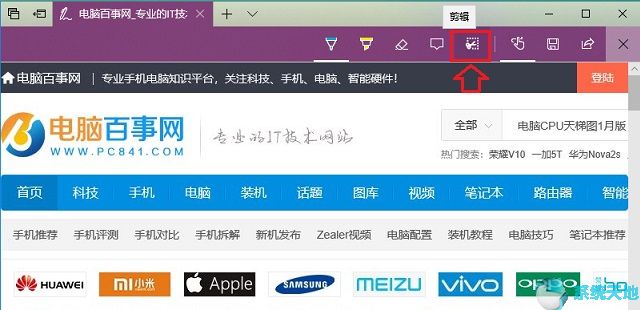
接下来,从浏览器的左上角到右下角,拖动整个网页区域将其覆盖,然后松开鼠标键,完成整个网页的截图。
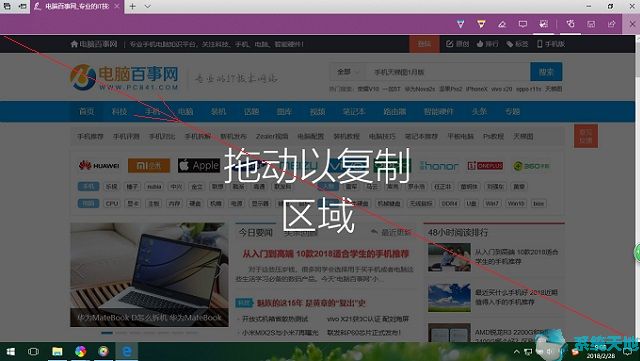
从左上角下拉到右下角,直到拖动区域覆盖整个页面。
然后拖动鼠标以矩形形式启动截图,用户可以通过一直拖动截图区域将整个网页截图复制到剪贴板。打开一个图片编辑工具,比如Windows自带的画图工具,用CTRL V把截图粘贴进去。
然后保存为图片文件,完成抓拍长图的目标。
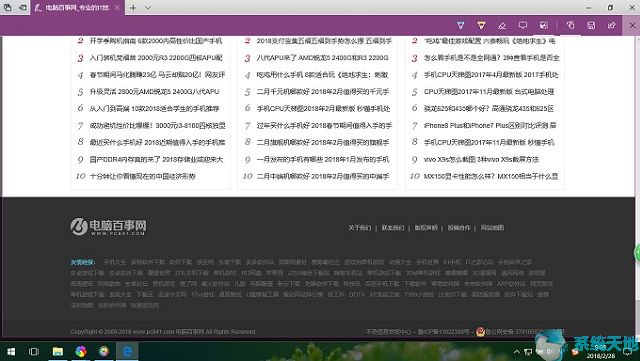
拖动到网页底部,释放鼠标按钮,完成长屏幕截图。
最后,只要打开任意一个QQ聊天窗口、绘图窗口或者Word窗口,粘贴进去,就可以看到刚才的长截图,然后保存,如下图所示。

以上是Windows自带的几个截图快捷方式。看完是不是觉得Win10 Professional 64位系统的截图功能超级强大?不需要用第三方工具截图。如果不想安装额外的第三方截图工具,
那么系统自带的截图功能足以满足日常电脑的基本截图需求。








