电脑的出现颠覆了人们传统的生活和工作方式。通过它,我们不用出门就可以知道世界上的一切,增加学习资源,方便办公。但是,如果你想更好地利用计算机,你需要学习更多的计算机知识。我给大家带来了如何使用电脑系统截图工具。
过来看一看。
截图是捕捉屏幕上可见的图像。现在我们经常用截图来保存或与朋友分享视频和重要信息。今天我整理了一下如何使用Win10 Professional 64位系统截图工具。有必要的话就来看看吧。

网页截图
有些网页很长,用QQ根本无法截图。所以在Win10 Professional 64位系统中,提供了类似手机长截图的截图功能。这需要Win10 Professional 64位系统的Edge浏览器。

1.打开Edge浏览器,然后打开要截图的网页。
2.在Edge浏览器的工具栏上,找到一个“钢笔”标志。这个功能叫做添加注释,点击运行。
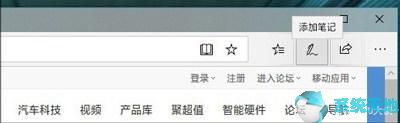
3.进入编辑页面后,可以在编辑工具栏上看到一个“剪辑”按钮。点击这个按钮,然后就可以截图了。截图的时候鼠标可以下移,网页也会向下滚动。这种方法可以用来长截图。
4.当你选择了要截图的区域后,放开。这时候你需要打开word文档或者画图工具,然后直接按Ctrl V复制图片,然后保存图片。
这种方法的好处是可以控制长截图的截图区域。很多人会说,我把网页存成图片就可以了,但是把网页存成图片之后,还需要剪切,如果不怕麻烦的话。
窗口截图
有时候我们会截图一个窗口。比如有错误提示,需要咨询别人的时候,经常要给他看这个窗口的截图。那么Win10系统如何截图窗口呢?您可以使用Alt PrtScn键,
这个快捷键可以直接截图前窗,然后保存在“one drive/图片/截图”目录下。除了截图窗口,还可以截取通知中心等系统菜单,非常实用。
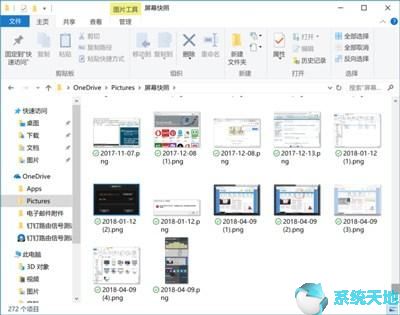
区域截图
有很多方法可以截取该区域的截图。Win10 Professional 64位系统有相应的快捷键功能“Win Shift S”。通过这组快捷键,可以直接对该区域进行截图。完成截图后,
还需要打开word文档或者画图软件粘贴Ctrl V,然后保存为图片。这是一个系统函数,所以可以在任何界面使用。需要说明的是,这张截图真的很纯,不可编辑。
不能用画笔在上面圈一个关键点,只能存为图片再做其他操作。
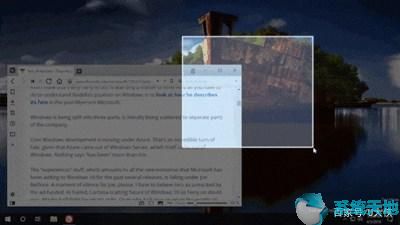
除了快捷键,其实还有第二种方法,就是通过Windows Ink workspace的屏幕操作功能。使用屏幕素描功能,既可以进行区域截图,也可以进行全屏截图,因为它会直接抓取整个屏幕,并提供很多后期处理功能。
比如剪,涂鸦等等。Windows Ink workspace可以通过快捷键Win W调用,但这种截图方式其实更适合全屏截图。

以上内容是Win10 Professional 64位系统下使用系统自动截图功能的一些常用技巧。更多Win10 Professional 64位系统使用技巧,请持续关注系统世界官网!








