各位朋友,相信在日常生活中使用电脑时,无论是工作还是娱乐,都会经常用到截图。一般来说,如果使用截图功能的话,QQ和微信应该是最多的。但是每天登录QQ微信只是为了截图,很浪费资源。
而且这样的截图手法看起来也不够高端和专业。今天就教大家一个Windows自带的截图键,实用又引人注目。
我们来看看如何有效地使用Windows 10中的截图工具。
在开始屏幕上,您可以单击截图工具快捷方式来打开它。您也可以通过在搜索栏中键入Snipping Tool或中文关键字“截图”来打开它。像需要经常使用它的作者一样,他们可以创建自己的桌面快捷方式以便于访问。
您可以使用桌面左下角搜索内容框中的命令“剪切工具/剪辑”来创建桌面快捷方式。
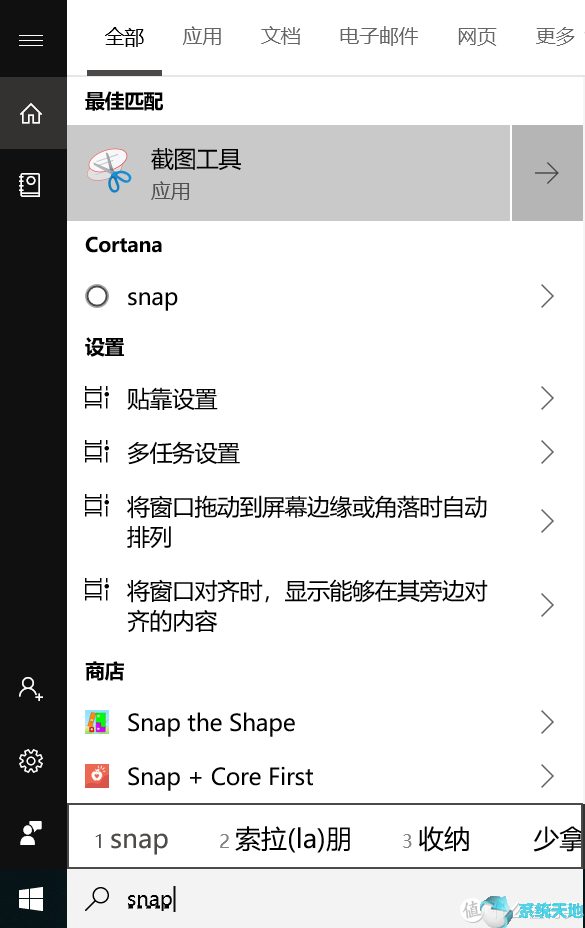
使用热键打开截图工具。
如果经常使用截图工具,可以为其创建一个热键。直接右键单击SnippingTool.exe屏幕截图工具或快捷方式,然后选择属性。在这里,你可以为它设置一个热键。我选择F8作为例子。所以下次你想打开截图工具的时候,
你要做的就是按下F8。
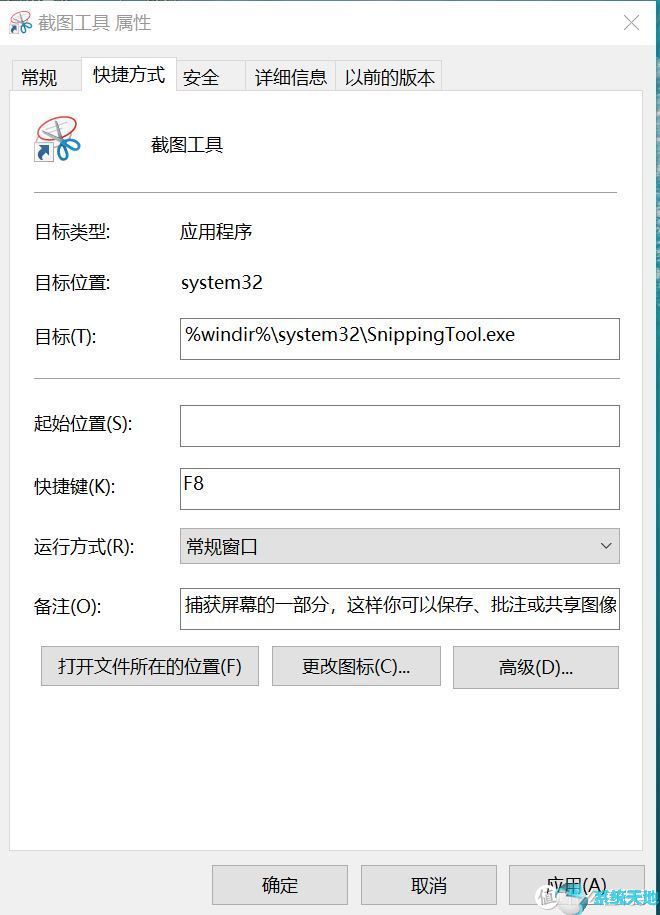
截图工具允许您使用四种不同的截图模式:
任意格式截图可以绘制和捕捉屏幕的任何不规则部分。
矩形截图允许你在目标周围拖动光标形成一个矩形。
窗口截图将允许您选择一个打开的窗口,如浏览器窗口或对话框,然后捕获一个截图。
全屏捕获将捕获整个屏幕捕获。
根据用户要求设置“模式”后,可以点击“新建”或快捷键“Ctrl PrtnScr”进行截图。
截图工具的键盘快捷键(截图工具激活时,可以实现鼠标点击对应模式设置的功能)
alt M-选择切割模式。
alt N-创建一个新的截图,模式与之前的模式相同。
Shift箭头键-移动光标选择一个矩形屏幕截图区域。
延迟捕获1-5秒
将截图复制到剪贴板
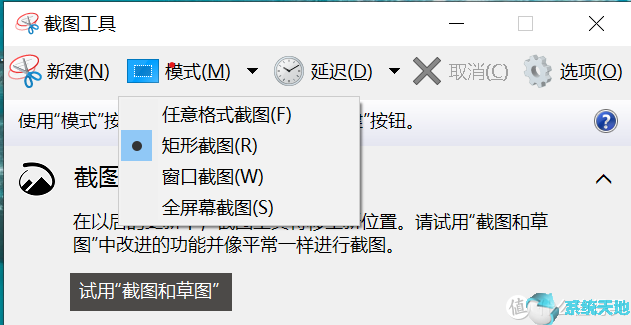
Win键PrntScr组合键截图
Win PrntScr组合键允许根据用户设置捕获屏幕截图。图像将自动保存在“图片”文件夹中。
当屏幕截图工具被激活时,禁用白色覆盖
当截图工具打开并处于活动状态时,会出现一个白色的覆盖图,但目标看起来不清楚。如果你想关闭它,你可以通过它的选项来关闭它。当屏幕截图工具处于活动状态时,取消选中选项中的“显示覆盖”选项。
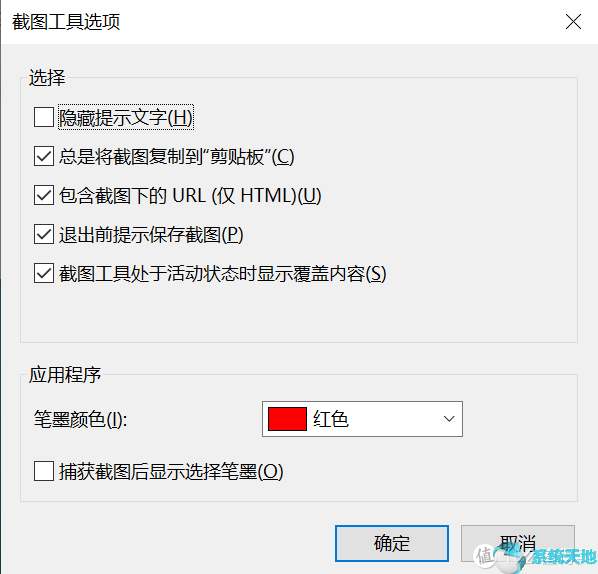
要保存图片,必须点击“保存截图”按钮,然后“另存为”,根据需要设置保存路径。
如果你想分享截图,可以点击“发送截图”按钮上的箭头,从菜单中选择(电子邮件)选项。
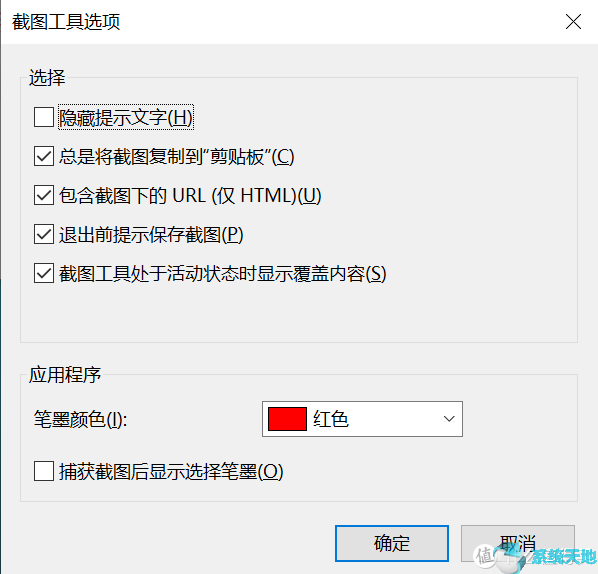
屏幕截图工具通常不能与开始菜单同时工作,您将只能通过Win PrntScr按钮捕获完整的开始菜单,而不是开始菜单的一部分。如果在“开始”菜单上单击屏幕截图工具的快捷方式,当“剪切”工具打开时,
开始菜单自动切换到桌面模式并消失。这里有一个窍门:
使用截图工具捕捉下拉菜单。
如果您想要捕获各种下拉菜单的屏幕截图,请启动Snipping工具并单击Esc键。接下来,右键单击桌面、文件或文件夹,或者“开始”菜单,然后按Ctrl PrntScr。
然后我们可以使用截图工具点击“新建”来截图各种下拉菜单。但是这个操作比较繁琐,下面的win10提供了一个更方便的方法。
Win10使用热键捕捉部分屏幕。
Win10截图新增了win key SHIFT S组合键功能,可以使用键盘快捷键截取部分屏幕。非常实用,提供了矩形、任意形状、全屏三种选择。我们以任意形状的截图为例,点击切割图,
然后输入保存设置的路径。
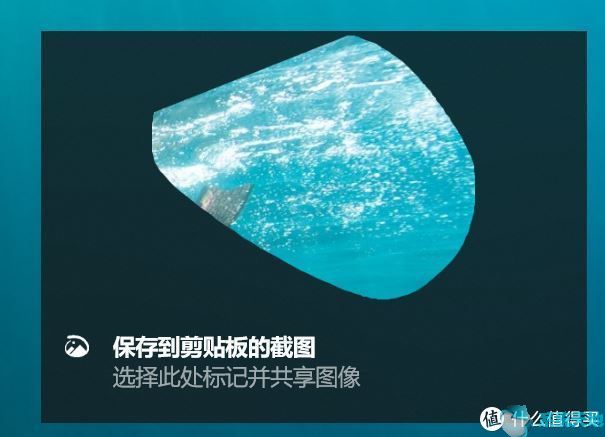
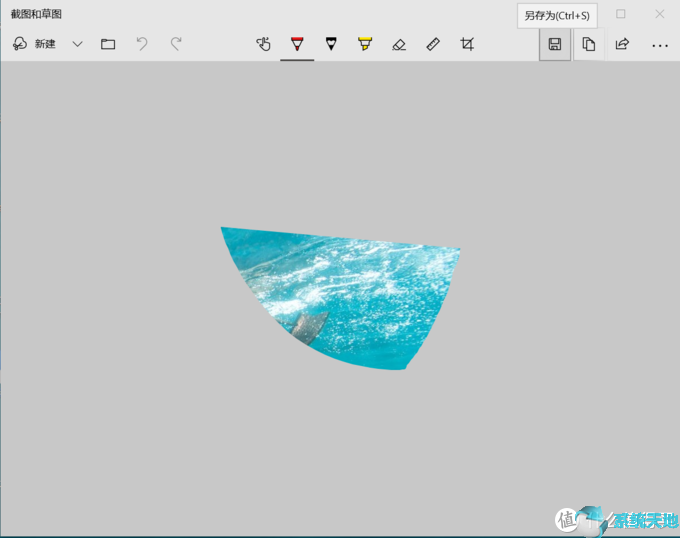
虽然截图工具很多,但是对于追求极简主义的写手来说,熟练使用win10自带的工具还是可以大大提高我们的效率。
其实还是很简单的操作。只要找到截屏工具或者简单使用快捷键,就可以快速截取所需图片。








