人们在使用电脑时经常会遇到一些问题,黑屏是最常见的问题之一。对于电脑黑屏的处理,我们基本采用排除和更换相结合的方法。对于win10开机黑屏鼠标还在的情况,其实有一个简单的解决方法。
让我们一起来看看。
Win10系统是微软发布的最后一个独立版本,现在全球已经有35%的电脑用户安装了win10系统。有小伙伴在使用win10系统时遇到过只有鼠标黑屏的情况。接下来,
我来教你怎么解决这样的问题!
方法1:
1.按win R键同时打开运行窗口,输入taskmgr并确认。
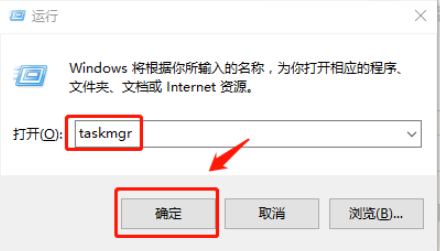
鼠标计算机图1
2.弹出任务管理器,然后点击左上角的文件。
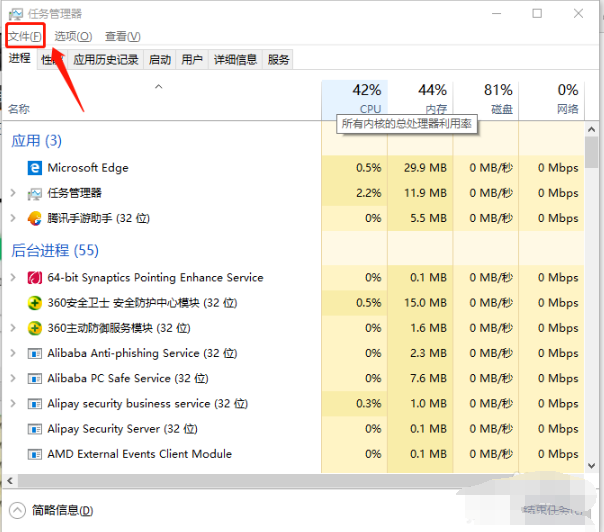
鼠标计算机图II
3.选择运行新任务。
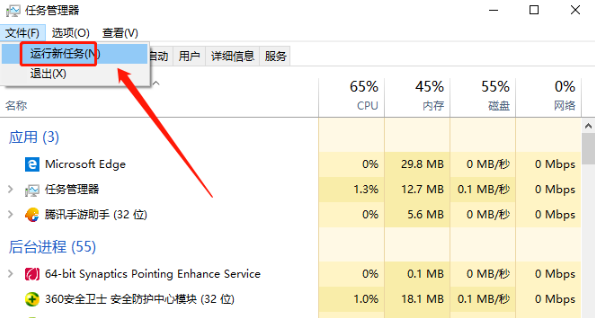
Win10开机黑屏只有鼠标电脑图3
4.输入Explorer.exe,选中下面的框以使用系统管理权限创建此任务,并确认。

黑屏计算机图4
5.问题解决了

黑屏计算机图5
方法二:
1.重启电脑,电脑启动出现win10 logo界面后按下电源键关机,重复三次。
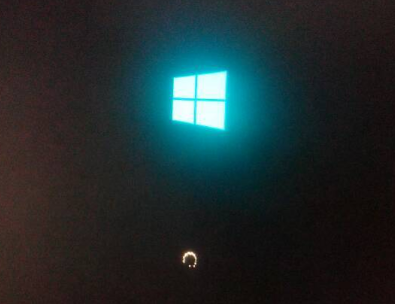
2.等待系统修复系统,然后进入高级启动选项,依次选择故障排除——高级选项——启动设置,然后点击重启下一步。
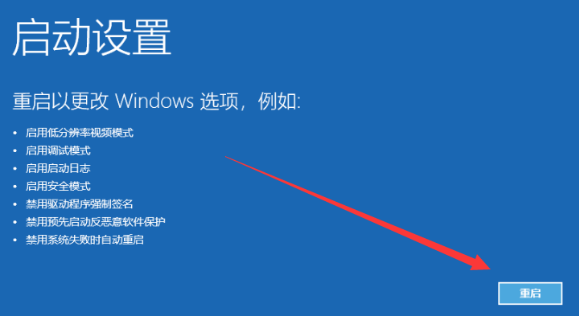
3.进入如下图启动界面,选择“启用安全模式”进入。
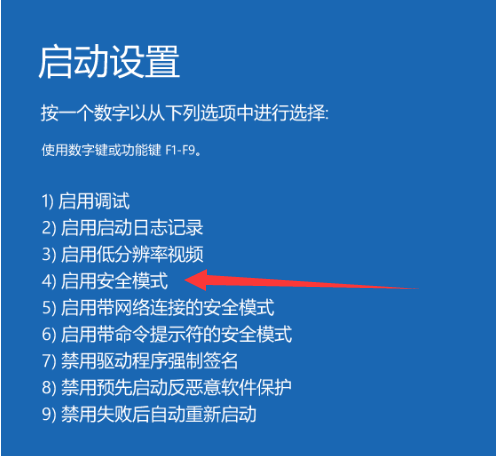
4.进入安全模式界面后,卸载最近安装的第三方软件和显卡驱动,排除软件冲突。
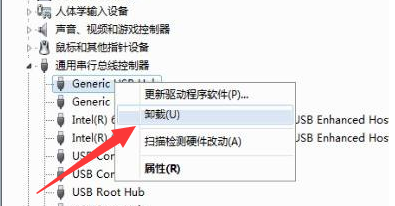
5,然后用安全软件查杀电脑上的病毒。
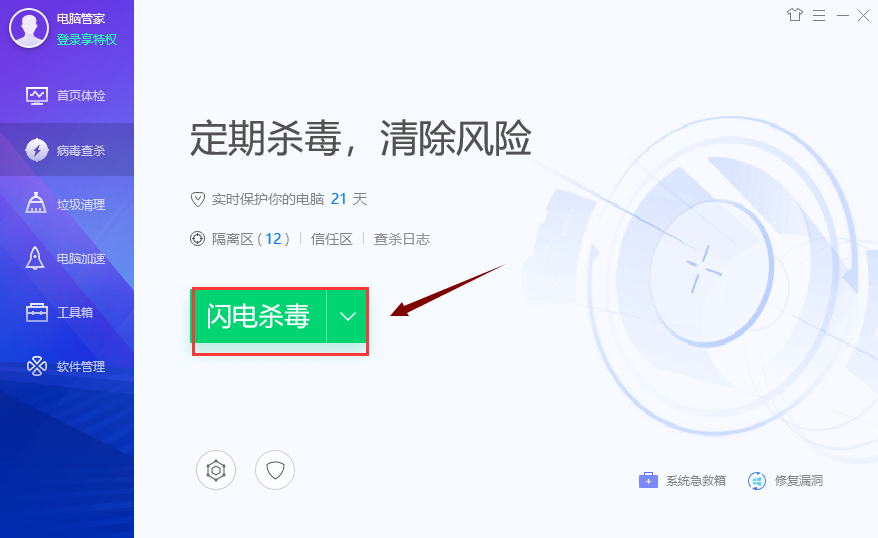
6.如果问题还是没有解决,建议最好用小白一键重装系统重装电脑。
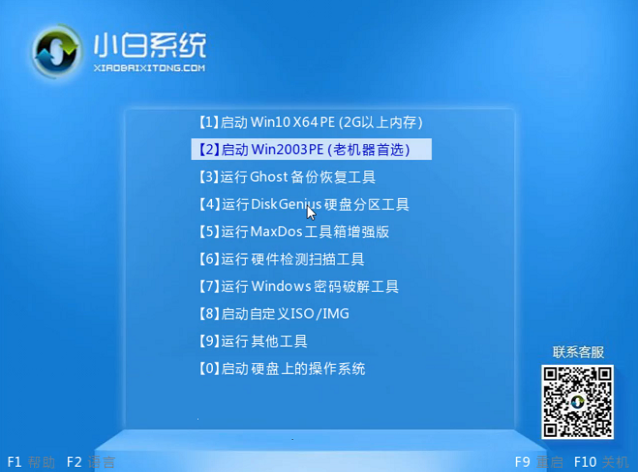
方法三:
将以下内容复制到记事本中:
Windows Registry Editor Version 5.00
[HKEY_LOCAL_MACHINESOFTWAREMicrosoftWindows NTCurrentVersionWinlogon]
'Shell'='explorer.exe'
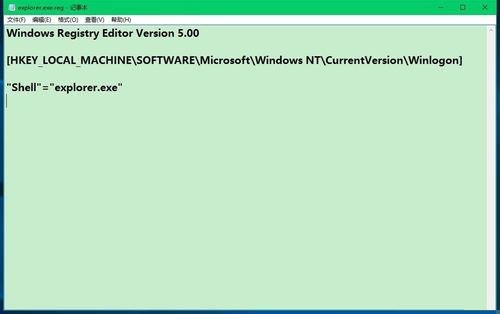
8.点击记事本左上角的文件,在下拉菜单中点击另存为;
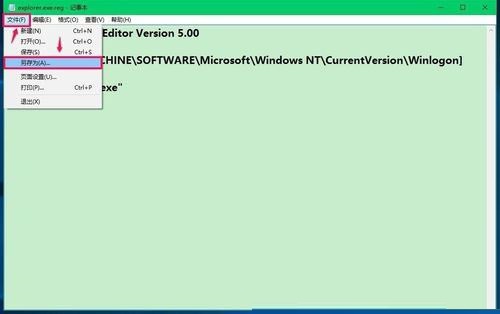
9.在另存为窗口中,单击桌面,在文件名(n)列中输入explorer.exe.reg,然后单击保存。
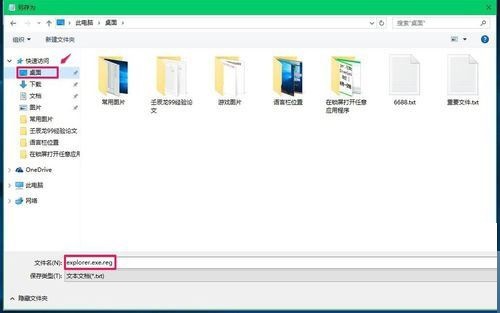
10.此时,系统桌面上会显示一个【explorer.exe.reg】注册表文件的图标。左键单击【explorer.exe.reg】注册表文件图标,弹出注册表编辑器对话框:
添加信息可能会无意中更改或删除值,并导致组件停止正常工作。如果你不信任C: Users XYZ 75桌面资源管理器中的信息来源。请不要将其添加到注册表中。
您确定要继续吗?
点击:是(Y);
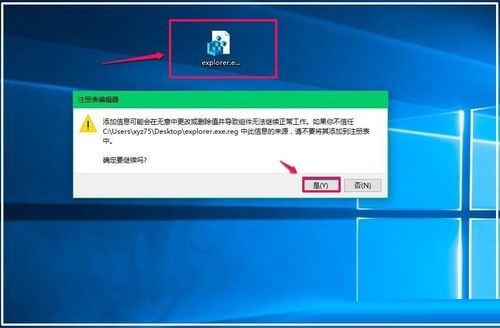
11.单击“是”,会弹出一个注册表编辑器对话框:
包含在c: Users XYZ 75桌面资源管理器中的项目和值。Exe.reg已成功添加到注册表中。点击确定;
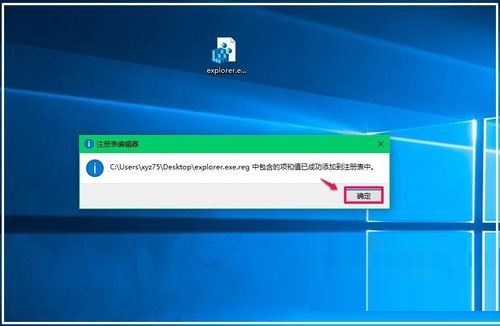
12.经过以上操作,电脑开机不会出现只有鼠标黑屏的情况。
以上是图文教程全部内容的介绍,是Win10系统电脑黑屏的终极解决方案。遇到同样问题的朋友不妨参考一下。








