相信很多人在需要重装系统的时候都会想到用u盘或者光盘。不过不管是哪种情况,我们都需要提前准备u盘或者光盘,还是有点麻烦。其实我们可以直接用自己电脑的硬盘作为重装的工具。
这就方便多了。
来分享一下制作winpe硬盘版的教程吧!
注意:硬盘安装只适用于自带安装系统且正常使用的电脑,否则需要安装光盘或u盘!

具体操作步骤
1.网上搜索下载u盘winpe制作工具(我们需要这个软件在本地硬盘上安装重装系统所需的文件)。
2.解压并打开u盘winpe,切换到【本地模式】页面。
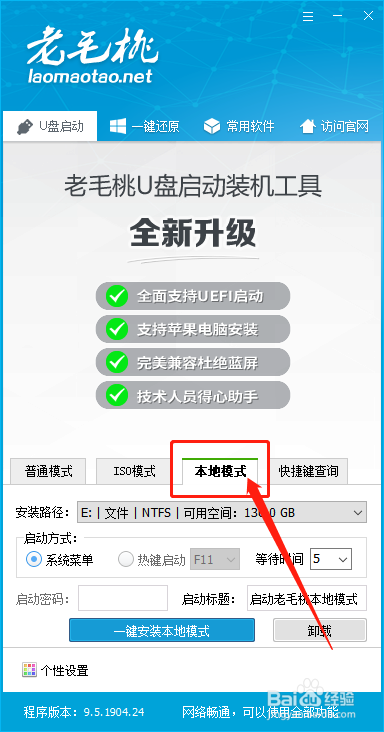
3.点击【安装路径】旁边的下拉菜单,选择需要安装winpe硬盘版本的分区。建议安装在除系统盘以外的其他分区(系统盘一般指c盘)。
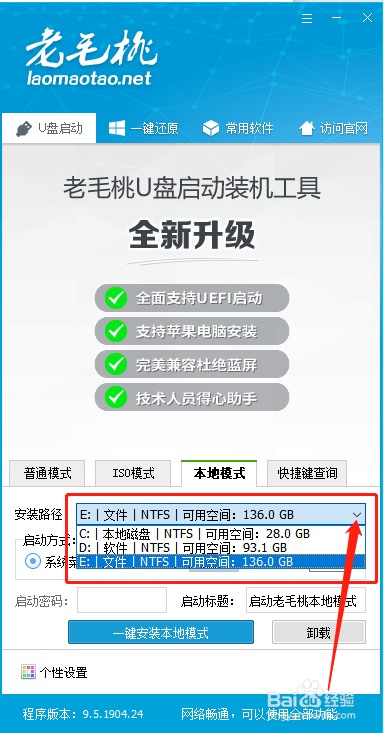
然后在【开始模式】点击选择【系统菜单】,最后点击【一键安装本地模式】。

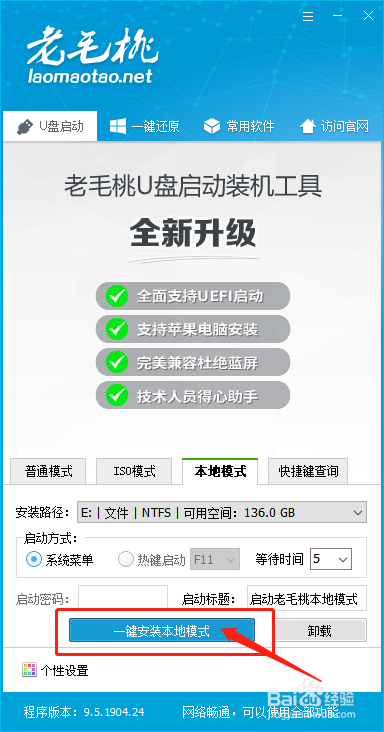
然后,会弹出一个查询窗口,点击确定。
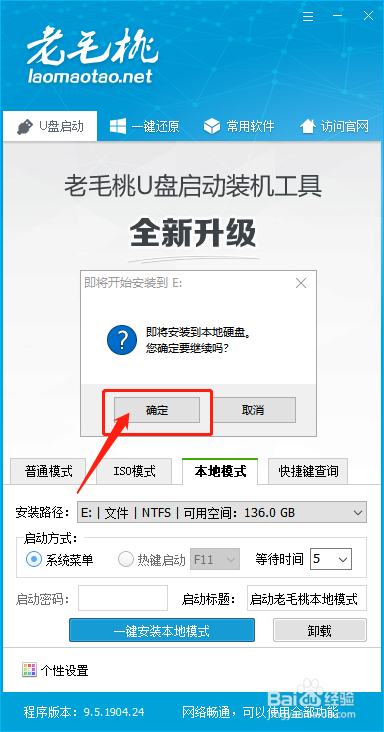
安装完成后,软件下方会有相关提示。请耐心等待。
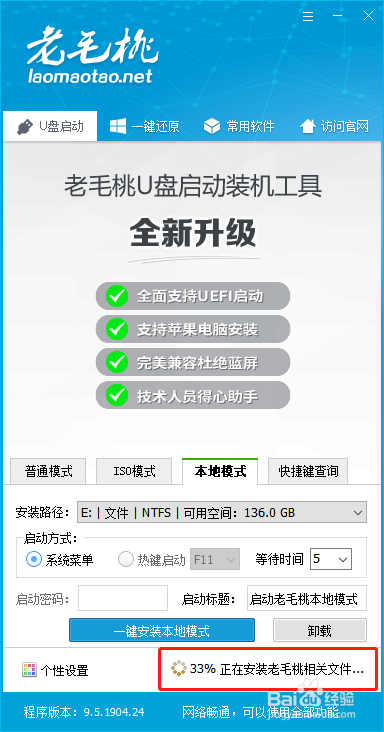
当软件提示安装完成时,单击[确定]并退出软件。
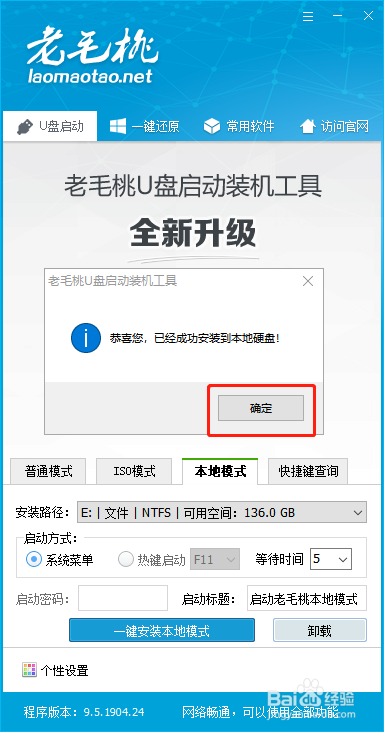
重新启动计算机,然后它会自动进入Windows启动管理器。我们可以通过“”箭头键选择【启动桃子本地模式】。
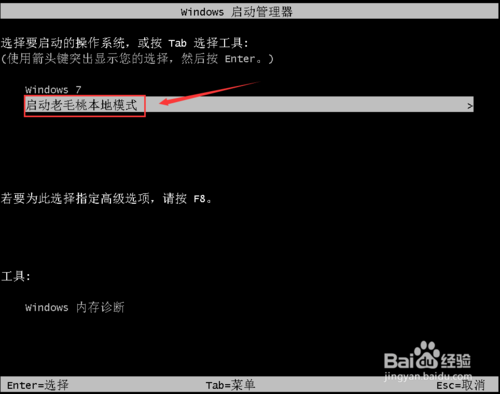
进入u盘winpe主菜单后,可以选择硬盘分区、系统安装、系统维护等选项进行下一步操作。也可以直接选择[1]启动win 10 x64 PE(2G以上内存),回车进入winpe桌面重装系统。
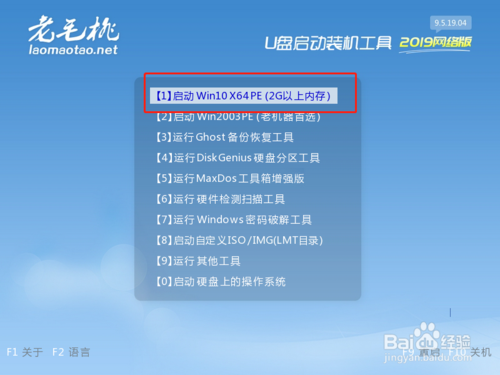
然后,打开winpe一键安装软件,选择“系统下载”,选择需要的镜像系统,点击“下一步”,下载完成后点击“立即安装”。
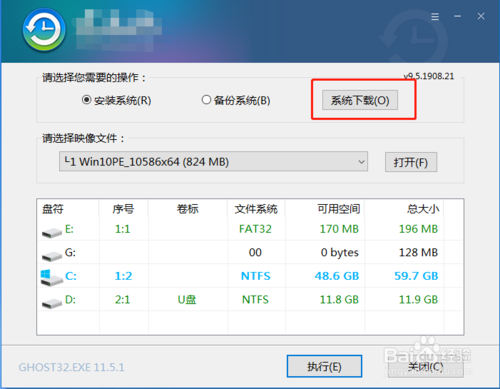
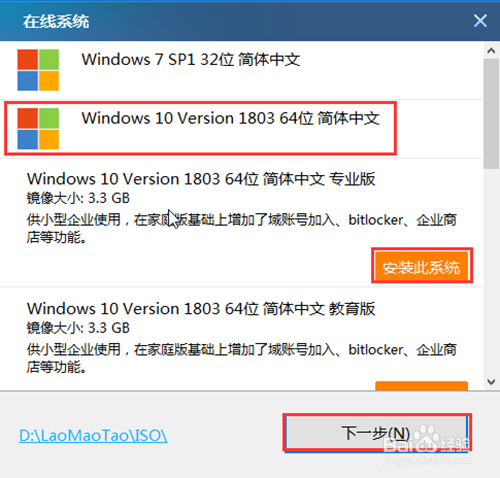
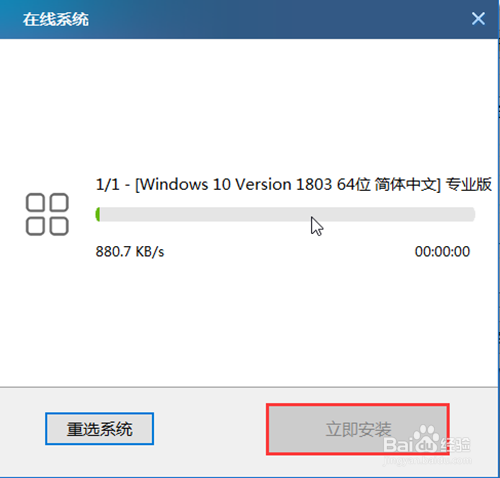
然后出现一键还原窗口,建议勾选“网卡驱动”和“USB驱动”复选框,防止重新安装后网络连接或鼠标无法使用,点击“是”进入下一步。
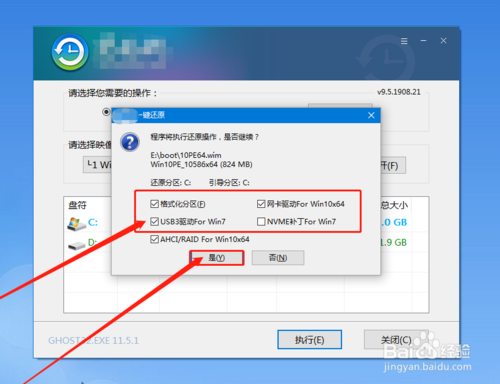
安装过程中,根据提示重启笔记本,及时拔掉u盘。
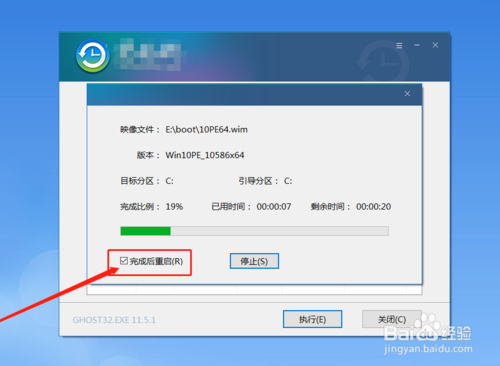
然后电脑会自动进入系统部署阶段,需要一段时间。最后会进入win10系统桌面,代表重新安装成功。









