你还在用u盘装Win10系统吗?u盘安装系统不仅麻烦,还需要清除数据,不是明智的选择。用硬盘安装Win10系统会方便很多,但是很多用户不了解用硬盘安装系统的方法,其实很简单。
只需要简单的两步就可以完成Win10系统硬盘的安装。我们来看看具体的操作方法。
注意:本教程中的方法只适用于使用gpt分区表的硬盘。
使用硬盘安装系统的优点:
优势一:硬盘读取速度远高于u盘,无论是刻盘速度还是安装速度都是杠杠的,固态更好。
优点二:通过这种方法,你可以在硬盘里扔一个PE,随时可以帮到你。
优点三:女神装上动物园系统贝统一泰,不会故意(划掉)忘记带u盘以免错过晚上和基友的熄灯时间。
效果:
打开电脑管理的磁盘管理,拿我的做个示范。我的三个硬盘都是GPT分区,其中0号盘是缓存盘,1号盘是仓库盘,2号盘是系统和游戏盘。注意,磁盘2中的两个“新添加的卷”处于完成状态,4G是系统。
1G就是PE。
如何用硬盘安装Win10系统?
第一步,雕刻:
分区可以用DiskGenius,更全面,也可以用系统本身。这里我就说说系统自己的方法。
1.选择图像保存的位置,也可以是机械的,对速度影响不大。选择压缩卷。
2,Win10,压缩4.5GB绰绰有余,压缩后是这样的:
3,新简单卷,一直到下一步。然后电脑里多了一个盘符。然后打开需要安装的系统镜像或者PE镜像,复制里面的所有文件。
注意:映像必须支持EFI引导。Win7之后的系统,包括Ubuntu now,都对EFI提供了很好的支持,但是有些PE没有。判断方法是图像中是否有efi文件夹。下图是我常用的PE,支持efi启动。
第二步,用硬盘启动:
进入bios(读作[?巴?OS],拜拜),设置启动顺序,可以看到除了Windows Boot Manager之外还有两个没有名字的UEFI OS(我有两个镜像)。
将UEFI OS切换到第一个启动项,即可进入安装。
这种方法注意安装后进入BIOS重置启动顺序,我的电脑也可以直接按F11选择启动顺序。
注意:在自定义用于安装Windows的驱动器号时,不要删除安装映像所在的驱动器号。
其他考虑因素:
进入新系统后,安装盘符还在电脑里。进入磁盘管理,右键点击盘符,更改盘符和路径,删除。您必须在下次安装时重置驱动器号,否则BIOS可以识别操作系统并正常启动。
但是,安装windows时,找不到驱动程序。
GPT分区的一个重要特点是可以安装多个系统。如果我没记错的话,一个硬盘理论上可以分成128个分区,所以可以装128个系统。事实上,任何包含efi文件(文件夹)的映像或系统都可以直接引导。
此外,还可以使用软媒体魔方中的硬盘安装工具来安装系统。
Win10系统硬盘安装图解教程:
1.解压下载的win10 ISO镜像文件。
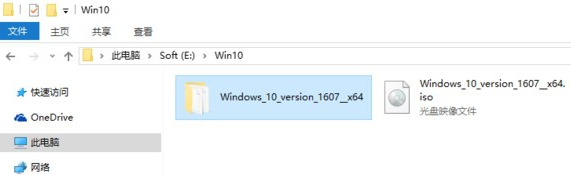
硬盘计算机图1
2.找到“setup.exe”程序,双击运行。
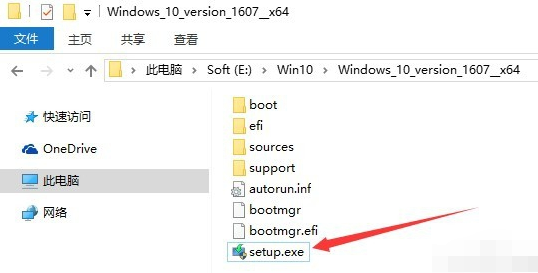
硬盘计算机图二
3.将出现Windows Installer窗口来检查更新。
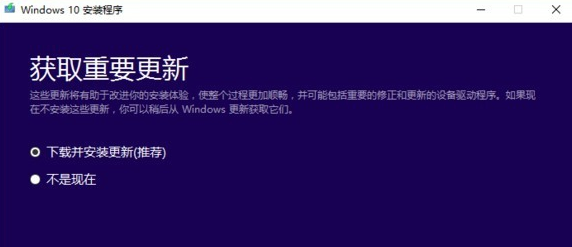
硬盘计算机图3
4.接受许可条款。
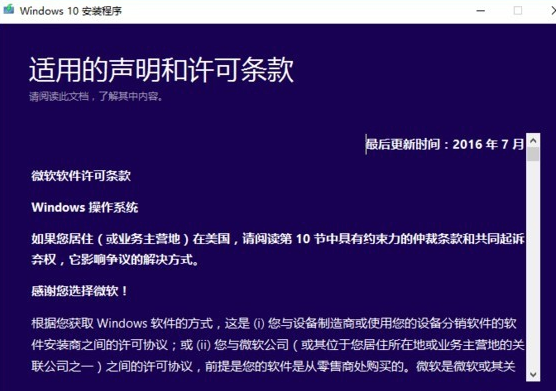
安装win10计算机的图示4
5.现在有三个选择。可以根据自己的需求选择保留内容。
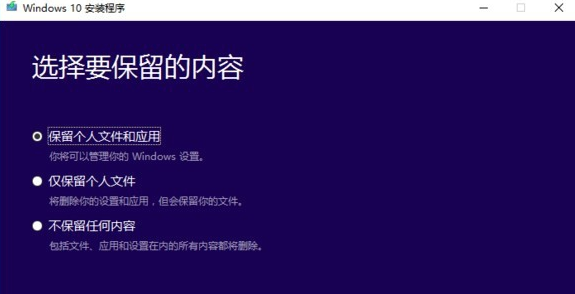
Win10计算机图5
6.接下来,它会检查你的电脑是否可以安装win10。出现此界面时,点击“安装”。
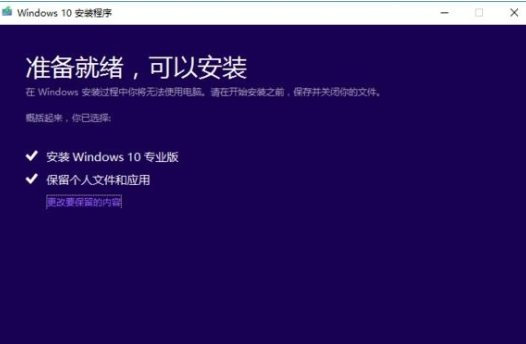
Win10计算机图6
7.如果有钥匙,可以直接输入。如果没有,点击“以后再说”。

Win10计算机图7
8.后续所有操作都会自动进行,完成后可以进入win10系统。

硬盘安装系统win10电脑示意图8
在硬盘上安装Win10系统的操作方法就介绍到这里,是不是很简单?大家赶紧抛弃u盘,选择高大上的硬盘安装系统!








