如何在Windows S10系统中添加多个时钟?Windows10系统已经成为主流系统,很多朋友都升级了。使用Windows10系统时,
我想在时间上加更多的时间或者看看其他地方现在是什么时间,但是不知道怎么设置。今天,边肖将教你在Windows10系统中添加多个时钟的具体操作方法。我希望你会喜欢它。
Windows10系统中添加多个时钟的方法:
第一步:点击Windows键,然后在应用列表中选择“闹钟和时钟”。
或者,您可以在搜索框中键入“闹钟”,然后单击相应的结果-闹钟和时钟。
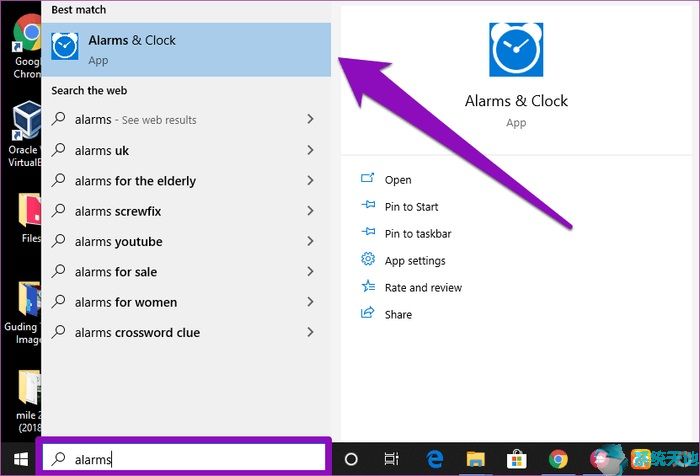
步骤2:在闹钟主页上,导航到时钟部分。
这将显示您的当地时间,日期和地图与地理图钉显示您的当前位置。
步骤3:要为另一个地区或时区添加新时钟,请单击显示屏右下角的加号()图标。
这将在地图顶部弹出一个新的搜索栏。
步骤4:在搜索框中输入位置。它可以是一个国家、州或城市的名称。
当您在框中键入时,Windows系统将显示一些建议。
第五步:从下拉建议中点击选中的区域,其对应的时钟将被添加到仪表板中。
Windows将显示默认时区和新添加的时区之间的时差。显示新时钟位置的新图钉也将添加到地图中。
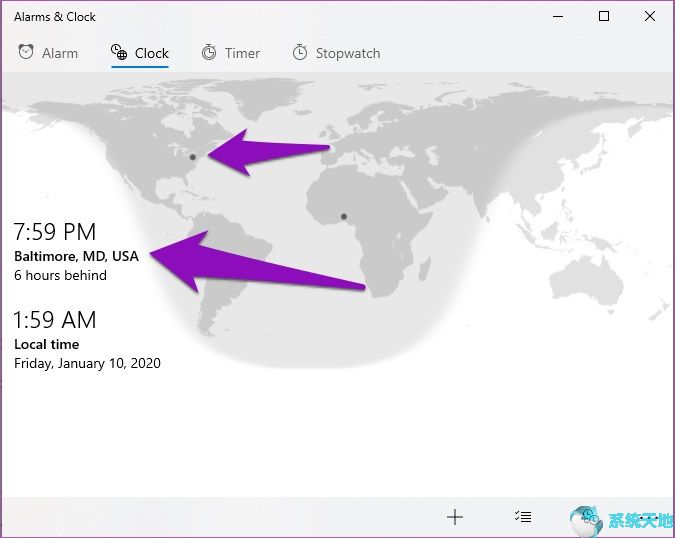
第六步:添加一个新的时钟到电脑的开始菜单,只需右击时钟,选择“Pin to Start”选项。
第七步:会弹出一个窗口,提示你确认是否真的要把新时钟添加到电脑的开始菜单。单击是继续。
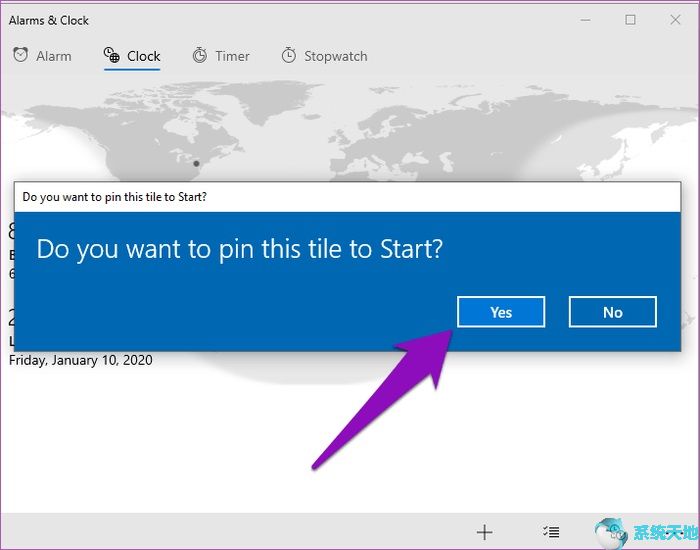
就是这样。当您单击屏幕或键盘上的Windows图标时,您应该会看到一个显示新添加的时钟的块。
如果您在完全不同的时区添加时钟,我们建议您也将主(读取:本地)时钟固定到开始菜单。这消除了将新添加的时钟误认为本地时钟的可能性。
步骤8:要将主时钟添加到开始菜单,请返回时钟仪表板,右键单击本地时钟,然后选择固定到开始选项。
第9步:单击“是”确认操作。
以上内容是关于在Windows10系统中添加多个时钟的具体操作方法。不知道大家有没有学过。如果你遇到过这样的问题,可以按照边肖的方法自己尝试一下,希望能帮你解决问题。
谢谢大家!更多教程信息请关注我们的系统世界网站~ ~ ~ ~








