我们经常在Office Excel2016中输入不同格式的数据来表达不同的意思。比如百分比常用来表示趋势的变化,整数表示不同的水平。但是,依靠传统的数字并不能直接表达实际的变化。
因此,我们需要灵活使用单元格自定义格式,使数字具有更生动的效果。
手机号码的自定义分段显示
通常我们在输入员工的手机号码时,往往会使用分段的形式,方便识别。但如果我们在分段时手动添加空格,会很不方便,而且会破坏原有的数据形式。因此,这里提供了一种设置自定义分段显示的方法。
选择需要输入卡号的单元格,右键选择“格式单元格”,在分类列表中选择“自定义”,然后在右边的类型下输入“000 0000 0000”。
即手机号码以类似“139 1234 5678”(图1)的形式显示。
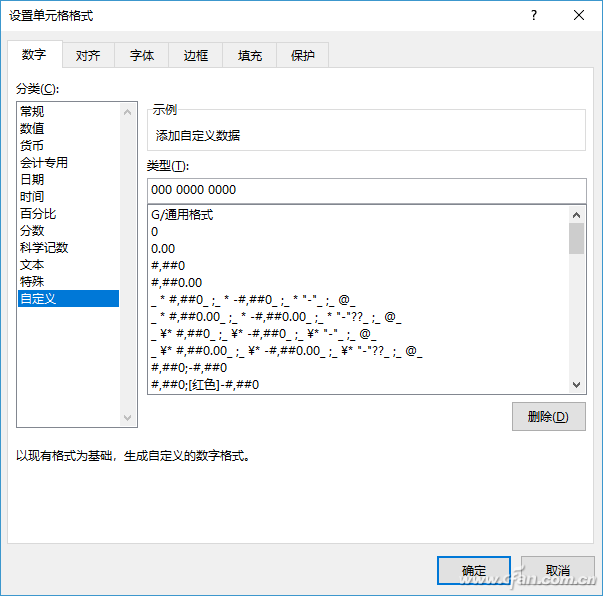
图1自定义显示
以后我们在单元格中输入手机号码,每个号码在输入完成后都会自动显示为上面例子的三段式,更方便我们识别手机号码(图2)。
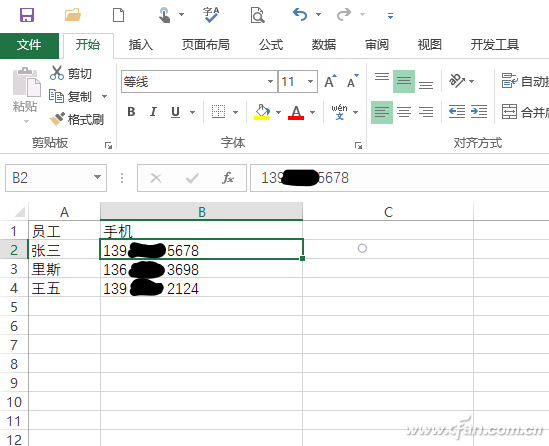
图2手机号码分段显示
提示:对于身份证号、银行卡号等长数字,Excel会显示为科学记数法。这时,我们只能将它们设置为文本格式,然后手动输入间隔。
数字单位的自定义显示
在日常统计中,为了方便验证,一些较大的数字可以用用户自定义的数值单位来显示。假设一个数值表中的销售额在10万以上,此时用户自定义的数值单位可以是“10000”,这样可以更方便直观的看到销售额。
首先选择销售数据列,然后右键进入单元格自定义设置,并添加一个" 0! 00,'万' "(注意不包括外面的中文引号,里面的数值单位要用半角双引号标出)。设置,
以后我们输入的销售值会自动以“万”为单位显示,查看起来更方便(图3)。
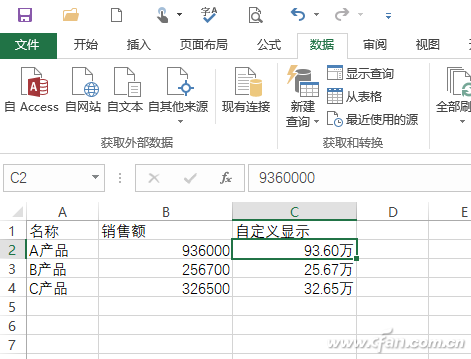
图3添加定制单元显示
需要注意的是,这里的单位值“一万”是任意的文本,所以在使用这种数值单位时,一定要根据实际的数值来设置,比如可以设置为“十万”或者“一百万”,设置什么就显示什么。使用相同的方法,您可以在数值前添加字符。
比如在销量前加上“华南市场”,就会显示为“56万华南市场”(图4)。
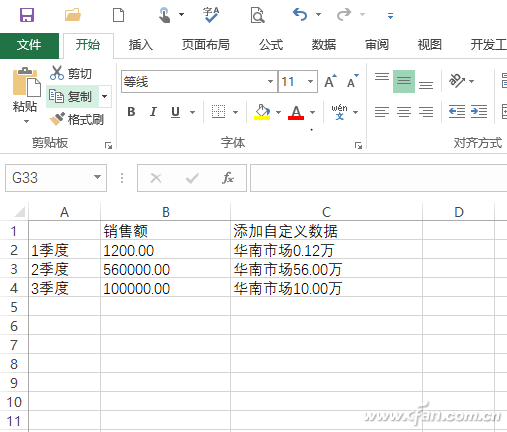
图4其他自定义显示
自行设计的代码使数值变成等级显示。
在对一些数据进行评估时,我们往往会将某个数值范围内的数据归入某个类别。例如,某移动公司将用户的月消费数据分为0 ~ 50、51 ~ 99和100以上三档,分别定义为普通客户、中间客户和VIP客户。
为不同的层次提供不同的服务。在汇总每个客户的月度消费数据时,不同数据区间的用户可以借助自定义数据快速转化为上述级别显示。
选择消耗数据列,右键进入单元格自定义设置,在自定义格式中添加以下格式:
[99]“VIP客户”;[50]“普通客户”;“中间客户”
这里用“[]”来设置条件,语句写得像IF函数,但不需要考虑任何嵌套(图5)。
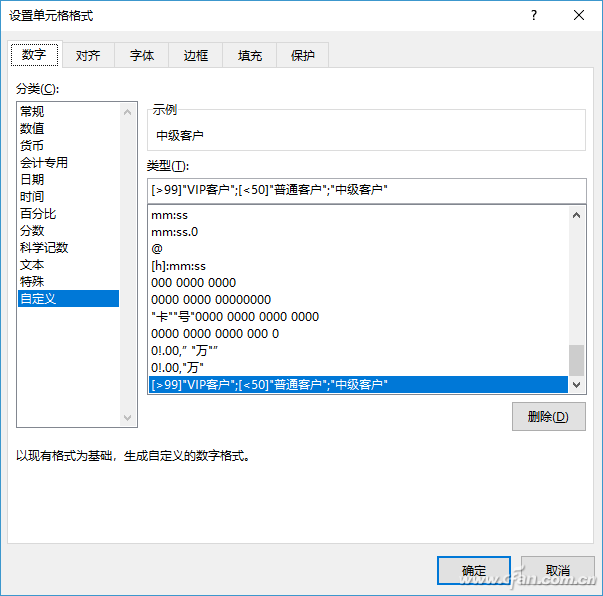
图5自定义格式代码
使用上述自定义格式后,原始数值会根据编码自动显示为相应的级别,但是定位到单元格后仍然可以看到实际的数值,这样的显示不会影响原始数据的统计和排序的应用(图6)。
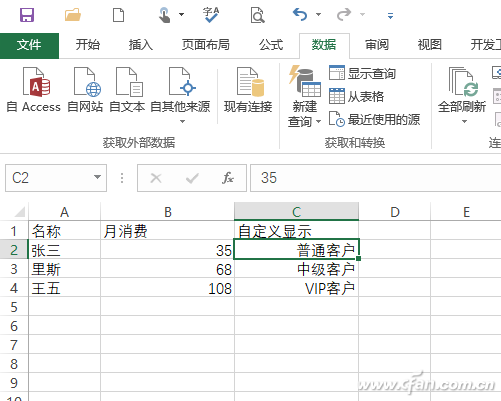
图6显示了这些数字的级别。
当然,Office Excel2016的单元格支持很多代码。我们可以根据自己的实际需要使用其他代码来实现更多的定制,这种代码格式可以填充也可以复制。比如我们可以直接下拉填充格式。
或者使用格式刷快速转换类似的需求数据(图7)。
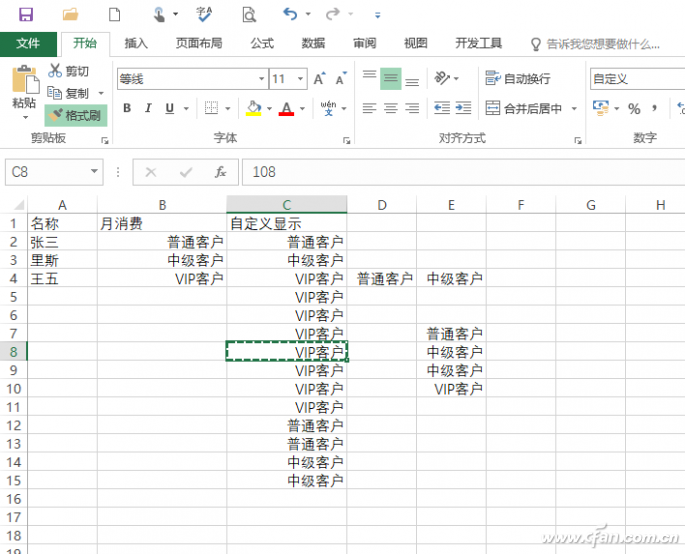
图7使用格式画笔
“数据变色箭头”让升降更直观。
我们经常用一些数字来表示趋势,比如用百分比来表示增长率。但是用简单的数字还是不能直观的表达趋势的变化。让我们试试“数据变色箭头”的方法,让表达更完美。
这里我们用上下箭头表示增长率,把负增长的数字变成红色。先用输入法的特殊符号在任意单元格输入“”和“”的形状。如上输入自定义格式设置后,在自定义格式中输入以下代码:
【黑色】‘写’同比增长0.00%;【红色】''同比下降0.00%。
这样,当我们在单元格中输入百分比增长率值时,会在正增长率前加上黑色的向上箭头和同比增幅这两个字,反之,用红色的向下箭头表示负增长率,这样数据会更直观明了(图8)。
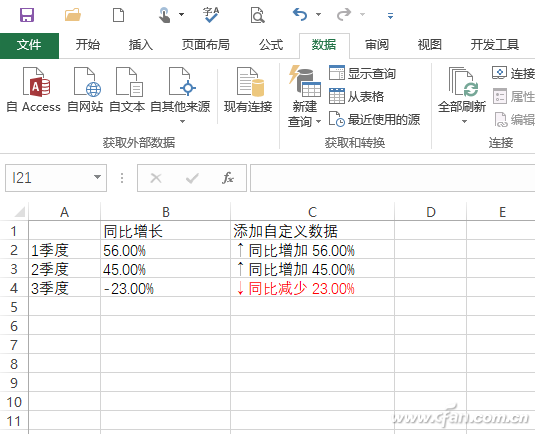
图8“数据颜色变化箭头”的自定义显示








