Windows S10系统如何使用Open Shell作为开始菜单?Windows7于14日结束支持,所以现在很多朋友都在用Windows10。
Open Shell基于对另一个名为经典Shell的Windows开始菜单的选择。有些朋友对Win10的开始菜单不是很满意,觉得不好用。可以试试Open Shell作为Windows10的开始菜单。
让我们和边肖一起来看看吧。我希望你会喜欢它。
使用Open Shell作为Win10开始菜单的方法:
首先,下载最新版本的OpenShellSetup。exe文件从GitHub页的程序。运行下载的。exe文件来安装软件。安装后,设置窗口将打开打开外壳。在这个屏幕上,
选择开始菜单的首选布局:经典风格(一栏)、经典风格(两栏)或Windows 7风格。您也可以选择用另一个图标替换开始按钮。
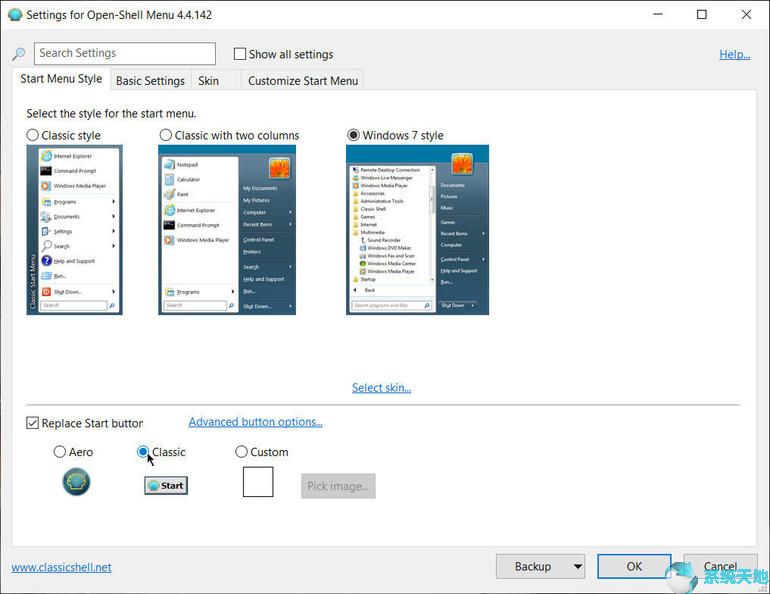
你可以点击其他部分的设置,如基本设置,皮肤和自定义开始菜单。您也可以选中显示所有设置的框,在这里您可以调整程序的各个方面。但是数组集可能不胜枚举。
所以我建议用“开壳”菜单,看看你喜不喜欢。然后,您可以随时返回设置窗口来完全自定义程序。单击确定关闭设置窗口,然后单击开始按钮。
将显示Open Shell开始菜单,其中包含您在设置中选择的布局。
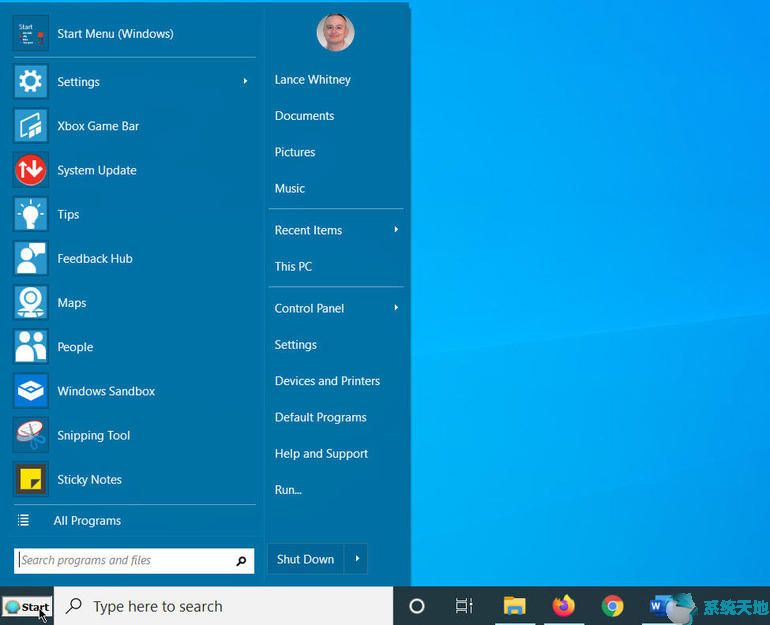
例如,如果选择Windows 7风格的菜单,最近使用的应用程序显示在左侧,而特定的功能和文件夹(如文档、图片、控制面板和设置)显示在右侧。单击所有程序条目,将左侧的视图更改为所有已安装的程序。
是的,“所有程序”菜单可能看起来像一堆文件夹和快捷方式,但现在您可以通过创建一个特定的文件夹并将快捷方式移动到正确的文件夹来自定义菜单。你可以用两种不同的方法做到这一点。
在所有程序菜单上单击鼠标右键。选择“新建文件夹”命令。
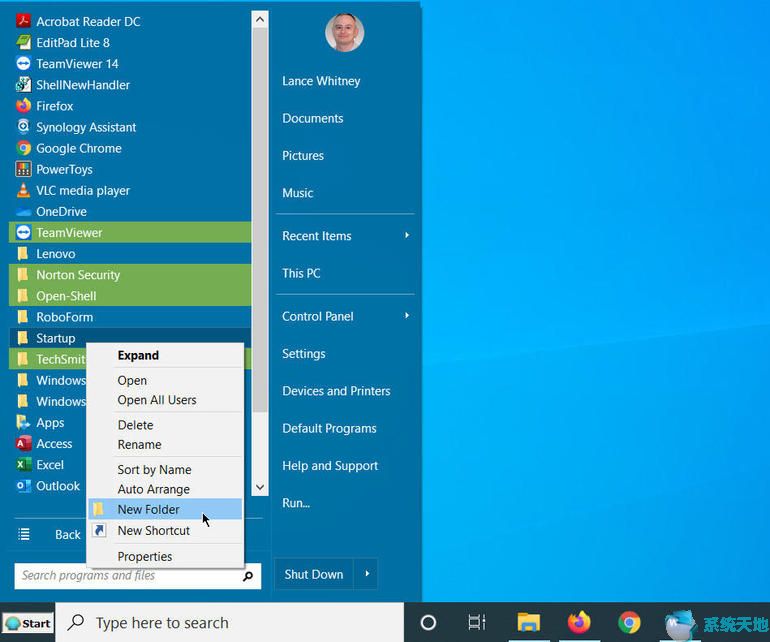
在文本字段中,输入您要为文件夹指定的名称。例如,如果要创建一个文件夹来存储Microsoft Office的所有快捷方式,请将该文件夹命名为Microsoft Office。
如果要创建一个文件夹来存储该实用程序,请调用文件夹实用程序。单击确定。
创建必要的文件夹后,将适当的快捷方式移入其中。将所有Microsoft Office程序的快捷方式移动到Microsoft Office文件夹。将所有实用程序移动到实用程序文件夹。
通过将快捷方式拖放到适当的文件夹中,您可以在Open Shell菜单中轻松地做到这一点。您也可以右键单击快捷方式,然后从菜单中选择剪切。然后右键单击其新文件夹并选择粘贴。
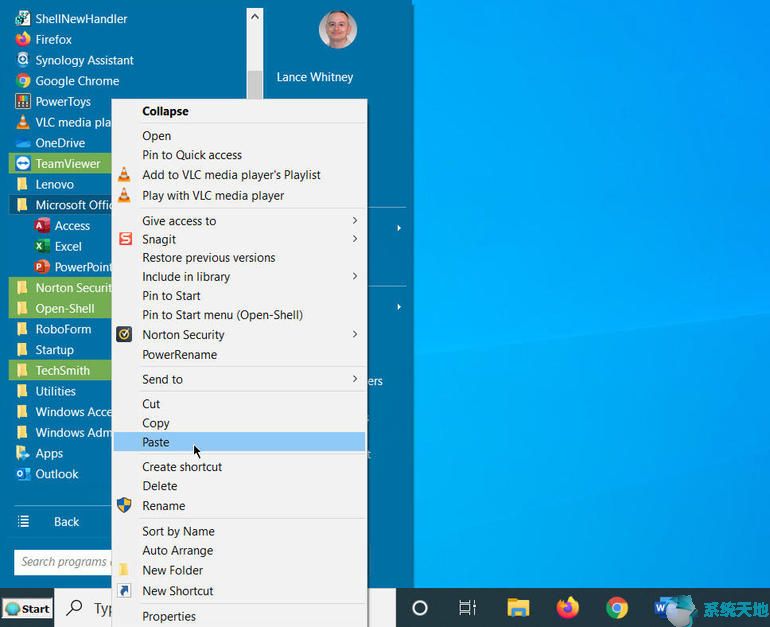
或者,您可以在文件资源管理器中创建文件夹和移动快捷方式。要转到正确的文件夹,请右键单击所有程序条目,然后选择打开或打开所有用户。有些Windows程序和应用程序是为所有用户安装的。
以便PC上的每个帐户都可以访问它们。其他程序只为当前用户安装。“打开所有用户”选项指向为所有帐户安装的程序的快捷方式,而“打开”选项指向仅为您的帐户安装的程序的快捷方式。最后,
如果您想通过文件资源管理器组织所有的应用程序,您需要同时使用这两个位置。
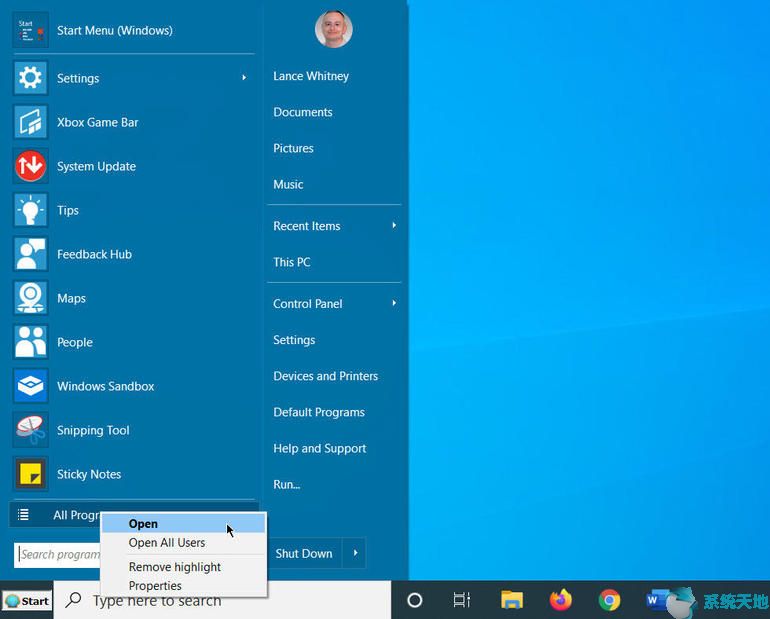
在文件资源管理器中,为所有用户定位“开始”菜单快捷方式的窗口,以及为当前用户定位快捷方式的窗口。我更喜欢把所有用户的所有快捷方式都移到菜单里,这样就可以全部放在一个地方了。然后,
您可以在这里创建一个文件夹,并将相应的快捷方式移到右边。
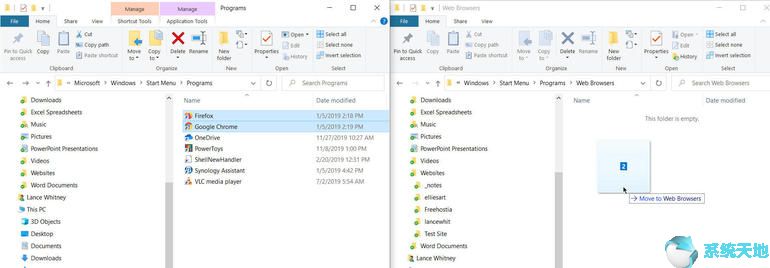
完成后,关闭文件资源管理器窗口。单击“开始”按钮,然后单击所有程序的条目以查看您的自定义菜单。如果你想访问常规的windows 10开始菜单,请单击返回。
然后选择顶部“开始”菜单(Windows)的条目。
如果您对Open Shell满意,您可以进一步定制程序。为此,右键单击它的开始按钮并选择设置。现在,您可以调整基本设置。选中“显示所有设置”复选框以查看和使用更多高级设置。
上面介绍的内容是关于在Windows10系统中使用Open Shell作为开始菜单的具体操作方法。不知道大家有没有学过。如果你遇到过这样的问题,你可以按照边肖的方法自己尝试一下。
希望能帮到你解决问题,谢谢!更多教程信息请关注我们的系统世界网站~ ~ ~ ~








