视听2020视频电影制作教程。近年来,视频网络变得流行起来。随便打开一个视频网站,就能看到很多自制视频。有很多网站提供个人视频上传。你可以录制或编辑一些个人视频,上传到这些网络平台。
那么我们如何制作和编辑这些视频呢?下面给大家分享一下用全新的视听2020软件制作视频电影的方法和步骤。
视听2020制作视频电影教程:
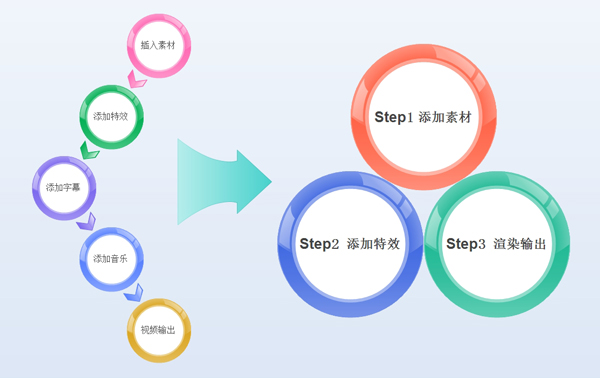
图:视听运行流程图
第一步,导入材料
1.1.打开音频和视频;
2.1.在视频轨道上点击鼠标右键,插入照片时选择“插入照片”,插入视频时选择“插入视频”;
3.1.然后会出现一个打开文件的对话框。找到相应的视频或图片,点击“打开”。
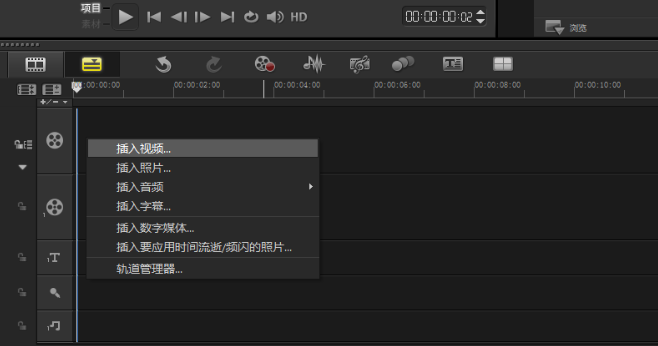
图片1:进口材料
第二步,添加特效
2.1添加过渡
将所有素材添加到视频轨道后,切换到故事板视图;
1)单击“过渡”图标;
2)选择一个过渡并按住鼠标左键。
3)、拖到两个素材中间放开。
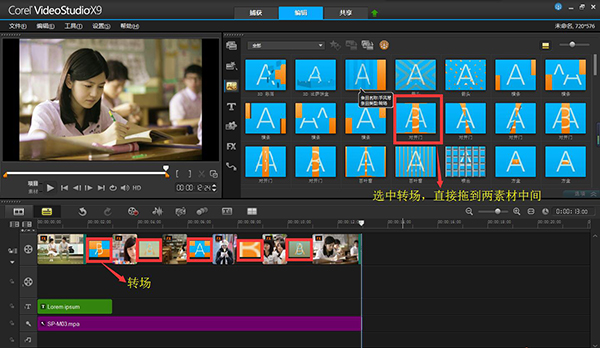
图2:添加过渡
2.2添加过滤器
添加一个过滤器。X9为用户提供了多种滤镜效果,也就是我们通常所说的给视频添加特效。编辑视频素材时,可以将其应用到视频素材中。视频滤镜不仅可以隐藏视频素材的缺陷,
还能让视频产生华丽的视觉效果,让制作出来的视频更有表现力。
1)单击“过滤器”图标;
2)选择其中一个滤镜的效果,按住鼠标左键。
3)拖到素材后放开。

图3:添加滤镜
2.3添加字幕
1)点击添加字幕图标;
2)从片头字幕中选择合适的片头格式,拖动到叠加轨道中;
3)双击标题轨道中的标题,在预览窗口中输入自己的文本内容,在文本外点击后拖动标题;
4)调整长度与照片一致。
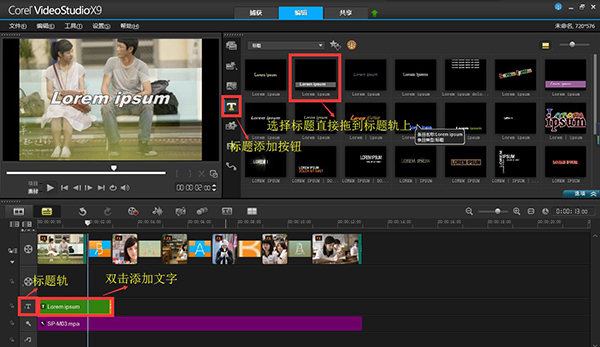
图4:添加字幕
2.4添加音乐
1)在音轨上点击鼠标右键;
2)、选择要插入音频的声道;
3)在对话框中选择一个音乐素材,点击打开;
4)拖动尾端调整长度与照片素材一致。
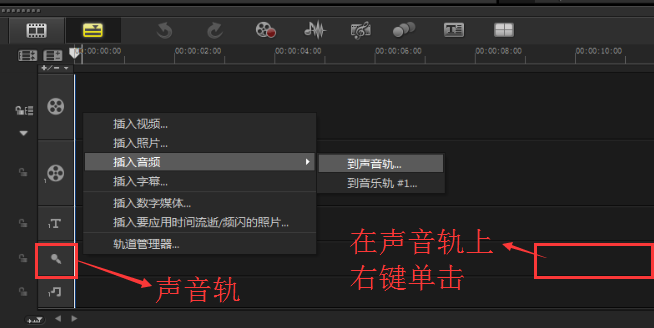
图5:添加音乐
步骤3:渲染输出。
3.1保存工程文件
保存项目文件的正确方法是点击“file”并从下拉菜单中选择“Smart Package”,如图6所示。打包的项目文件应该如图6所示。只有这样,下次打开文件时,文件才不会丢失。
注意:有些用户直接选择“文件”下的“保存”,这样保存项目文件是错误的。一旦材料被移动或删除,文件将无法打开。
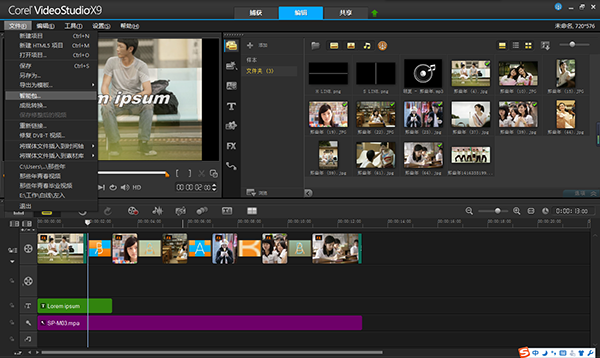
图6:保存项目文件。
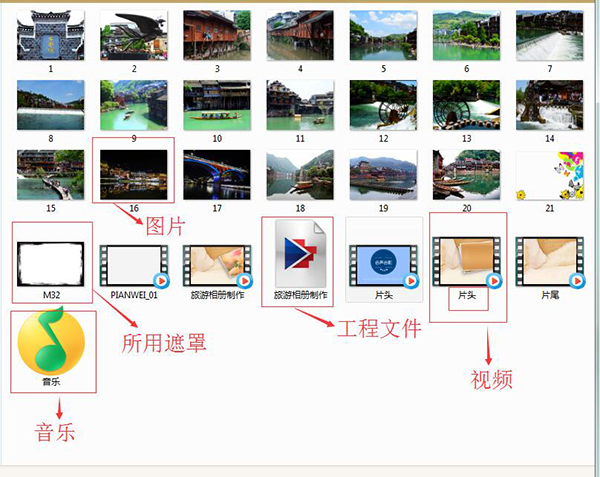
图7:工程文件的包装内容
3.2输出文件
1)点击“分享”;
2)选择“自定义”;
3)在“格式”下拉菜单中选择“MPEG-4”;
4)输入文件名,选择文件位置,
5)最后点击“开始”成功输出文件。
具体操作参见图8、9、10。当然,我只是引用一个常用的格式。里面有很多视频输出格式,你根据具体情况合理选择就好了。
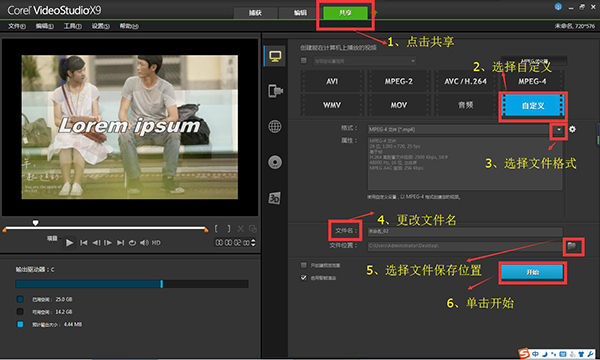
图8:输出文件
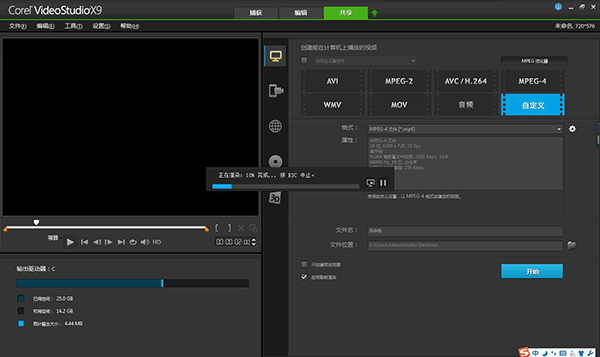
图9:文件正在被渲染
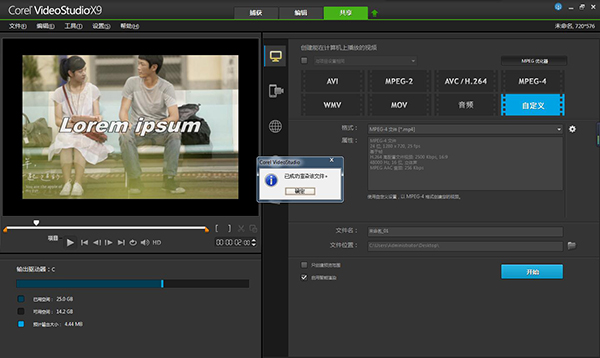
图10:视频渲染成功。
在制作过程中,还可以根据自己的需要,在影片中加入一些特效装饰,让画面呈现的更加精美。
以上是制作惠生惠影2020视频短片的步骤。学会这些方法后,你就可以制作出有自己特色的视频了。去试试吧。








