如何在Windows S10系统中打开和使用绘图工具?Windows10系统中增加了照片的应用。默认情况下,照片用于打开图片。
那么有没有我们曾经用过的绘图工具呢?微软画图是Windows 10的重要应用。Win10更新后,“所有应用”中不显示绘图工具。
那么我们应该怎么做呢,比如打开和使用画图工具?今天,边肖将简单介绍如何在Win10系统中打开和使用绘图工具。我希望你会喜欢它。
在Windows S10系统中使用绘图工具的详细方法:
要打开绘画应用程序,请单击开始按钮Windows附件绘画,或者在任务栏的搜索框中键入绘画,然后从结果中选择绘画应用程序。屏幕上将打开以下窗口。
这就是“颜料”画布的样子。
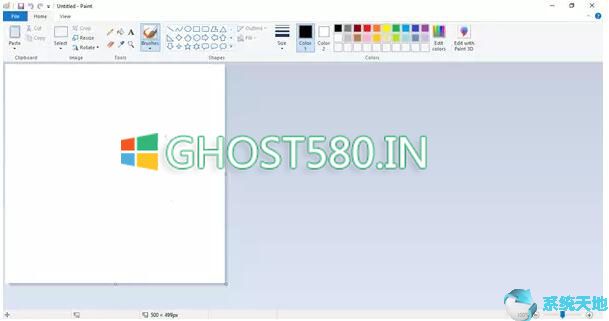
在绘图窗口的顶部,您会看到一个工具栏,您可以在其中执行各种功能。工具栏包括文件选项卡、主页选项卡和视图选项卡。现在我们来详细研究一下。
1]主页
打开Paint应用程序时,“主页”选项卡是默认选项卡。在“主页”选项卡中,您可以执行与图像、剪贴板、工具、形状和颜色相关的各种功能。

在剪贴板下,可以执行剪切、复制、粘贴等命令,其中可以剪切或复制画布中的选择,粘贴到键盘上。在图像部分,您可以裁剪、调整和旋转图片。你可以左右旋转90度,180度,
它也可以垂直和水平翻转。
使用“工具”组,您可以绘制一条具有选定宽度的自由形式的铅笔线,添加文本,选择一种颜色并将其用于绘图,用选定的颜色填充画布上的一个区域,并使用放大镜显示该区域上的特定区域。画布,然后使用橡皮擦擦除图片的特定区域。
单击画笔下拉菜单,使用不同种类的画笔进行绘制。你会发现各种不同效果的刷子,比如蜡笔,马克笔,天然铅笔等等。在下面的参考图片中,我使用了一些工具来展示它们的外观和感觉。
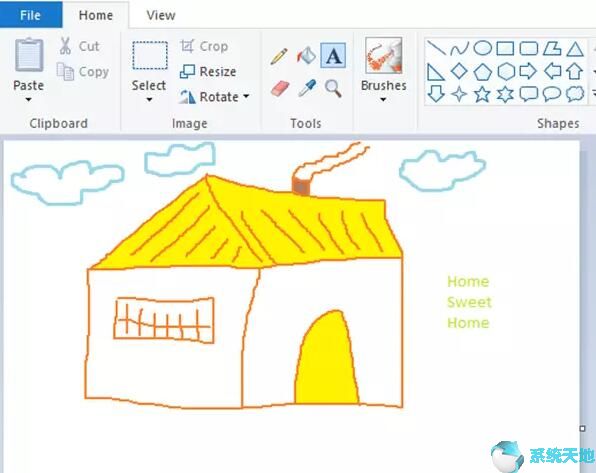
在这里,我使用了自由形式的铅笔工具,一些画笔,形状填充工具和文字工具。您也可以通过在Paint 3D中进行编辑,将2D图形转换为3D图片。继续,简单探索!使用所有这些工具,
绝对可以让你的照片看起来很吸引人,绝对精彩!
文本工具
在绘图画布上,选择要添加文本框的位置,然后在其中键入所需的文本。您可以通过选择字体类型和字体大小、将字体更改为粗体和斜体以及给文本加下划线或突出显示来格式化文本。您可以选择所需的前景色和背景色。
请参考下面的例子。
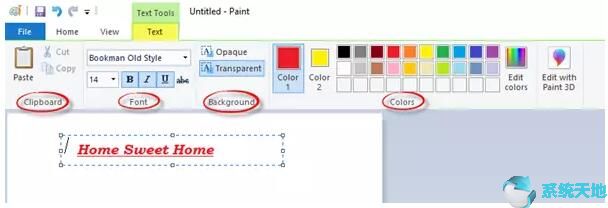
在“形状”组下,您可以插入准备好的形状,如矩形、五边形、菱形、星形、标签等。单击“轮廓”可以从各种选项中进行选择,如纯色、蜡笔、记号笔、油画、天然铅笔、水彩,甚至没有轮廓。
单击形状填充选择填充媒介,如纯色、蜡笔、记号笔、油画、天然铅笔、水彩或无填充。在尺寸下拉菜单下,您可以选择特定工具的尺寸或宽度。您会看到大小下面有四种变化,如1px、3px、
5px和8px。请参见下面的示例。
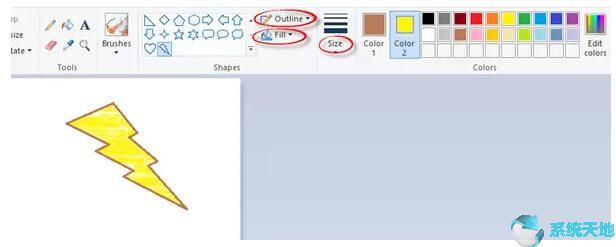
我用了一些工具,如文字工具,铅笔,画笔和颜色工具来画下面的图片。选择要绘制的形状和工具宽度的大小。在这里,我为闪电形状选择了3px的尺寸,其轮廓颜色为棕色。
例如,蜡笔填充黄色。
“颜色”组包括一个丰富的调色板,您可以为您的图形选择。您还可以使用高级工具来编辑Paint 3D,我们将在后面的另一篇文章中详细介绍。
2]查看
“视图”选项卡包括三个名为“缩放”、“显示或隐藏”和“显示”的组。
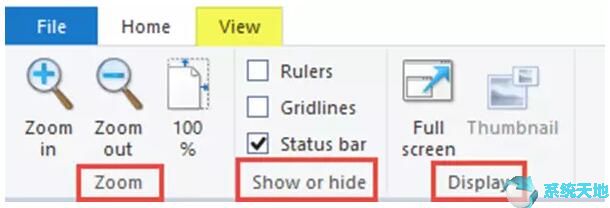
使用缩放组,您可以根据需要放大或缩小图片以获得更好的观看体验,或者您可以缩放到精确的100%。在“显示或隐藏”组下,您会发现与标尺、网格线和状态栏相关的设置。在统治者的帮助下,
您可以在画布上查看和测量对象或特定图片。网格线将帮助您对齐图片中的对象。通过选中或取消选中,可以显示或隐藏绘图窗口底部的状态栏选项。
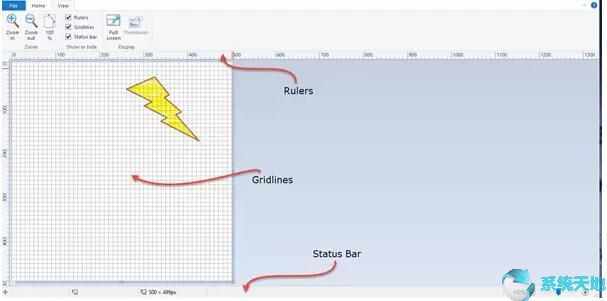
在显示组,可以全屏查看图片;您可以显示或隐藏缩略图窗口。
3]文件
在“文件”菜单下,您可以打开现有的或创建的图片,创建新图片,然后将当前图片保存在所需位置。您还可以从扫描仪或照相机导入文件,打印图片,并将图片作为电子邮件的附件发送。
您可以通过将当前图片设置为桌面背景来更改桌面背景。您还可以更改当前图片的属性。最后,您将看到退出选项来关闭或退出应用程序。
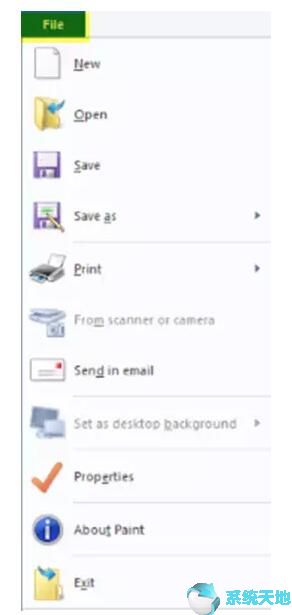
快速工具栏
在工具栏上方的绘图窗口的左上角,您将看到快速访问工具栏。
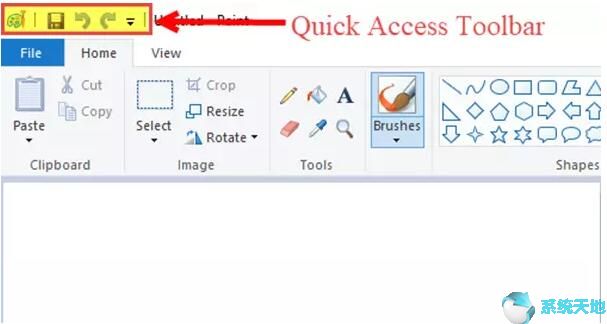
在这里,您可以找到保存当前图片、撤消或重做上一个操作以及最小化、最大化和关闭应用程序的快捷方式。您也可以根据需要自定义快速访问工具栏。您可以在这里找到最小化功能区的其他设置。
在功能区下方显示快速访问工具栏等。因此,请根据需要继续自定义和更改快速访问工具栏。这将使你的工作更容易和更快。
在本文中,首先,我们学习了如何打开和启动画图应用程序的两个主要方法。其次,我们介绍了功能区和快速访问工具栏的所有组件。
我希望这篇文章涵盖了关于如何使用画图应用程序以及如何使用各种画图工具和附件创建或绘制新图片的所有细节。
以上介绍的是在Windows10系统中打开和使用绘图工具的具体操作方法。不知道大家有没有学过。如果你遇到过这样的问题,可以按照边肖的方法自己尝试一下,希望能帮你解决问题。
谢谢大家!更多教程信息请关注我们的系统世界网站~ ~ ~ ~








