Windows 10系统已经发布很久了,虽然得到了很多用户的认可,但是在使用过程中还是存在很多问题,一些小问题并不会影响系统的使用,但是毕竟不符合自己的使用习惯。
下面是Windows 10中可能遇到的两个小问题的参考解决方案。
调整应用程序通知的显示时间。
Windows 10系统中出现了一种新型的UWP应用,可以像我们常见的手机应用一样,接收到信息后进行推送显示,而推送的方式是在屏幕右下角显示一个提示框。
通常这个提示框会持续五秒,然后提示信息会被纳入系统的运营中心列表。但有些用户可能会觉得五秒的提示时间不够,需要修改显示通知的时间设置。
首先点击桌面左下角的开始按钮,然后在弹出菜单中点击左边的“设置”按钮,这样就会弹出系统设置窗口。点击窗口中的“易用”按钮,然后在弹出窗口中点击左侧的“显示”选项。
您可以在右边的窗口中看到名为“通知显示时间”的选项列表。点击此列表后,在弹出菜单中选择所需的显示时间,包括5秒、7秒、15秒、30秒和1分钟(图1)。完成所有设置后,重新启动系统。
将来,通知信息将根据新设置的时间显示。
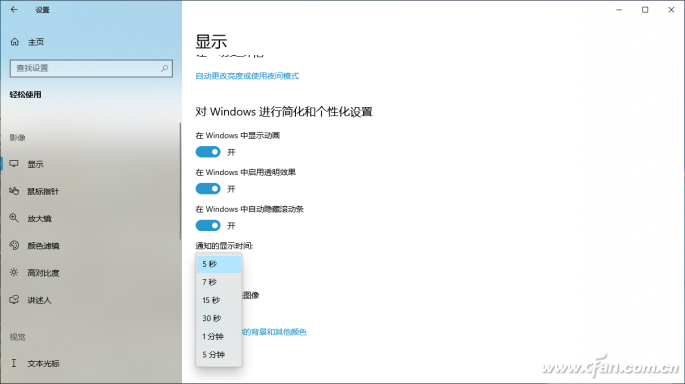
不过,虽然可以通过设置窗口来修改显示时间,但毕竟列表中只有6个候选人。如果这些选项不是你想要的,你可以通过修改注册表随意设置你需要的时间。现在按快捷键Win R打开运行对话框。
输入“regedit”并按Enter键打开注册表编辑器,将左侧列表展开到[HKEY _当前_用户控制面板辅助功能]。
在右边的窗口中找到“MessageDuration”选项,双击该选项,在对话框中选择“Decimal”选项,然后在左边的“Numerical Data”中输入一个需要的显示时间(图2)。
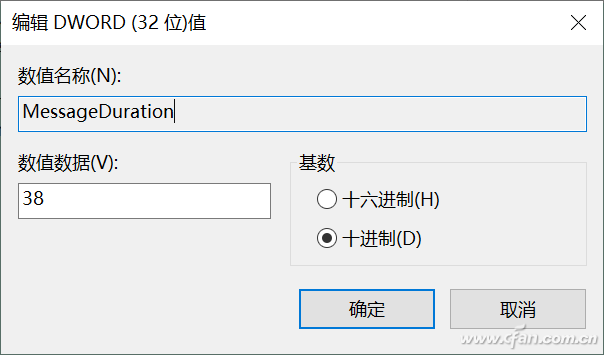
需要注意的是,“数值数据”中的数据是以秒为单位的。如果用户想要设置一分钟,他需要在这里输入60。
使用系统工具完成文档粉碎
有时候为了保护隐私,我们会把要删除的文件撕碎,通常这个操作都是用第三方软件来完成的。其实我们也可以利用系统自带的命令方便快捷的完成相关操作。
我们先在系统的搜索框中输入“cmd”,在弹出的搜索结果中点击鼠标右键,点击“以管理员身份运行”命令打开。现在假设我们输入命令“format G: /P:4”并按回车键。
是指格式化G盘数据后,用垃圾数据覆盖磁盘分区四次,避免通过恢复软件恢复被删除的文件。
一定要注意,上面是格式化整个分区,删除的数据再也找不到了,一定要谨慎使用。更多的时候,我们不需要格式化整个磁盘分区,只需要粉碎一个文件夹目录即可。
那么我们需要改变另一个命令。举个例子,作者刚刚删除了自己电脑中D:abc文件夹下的几个文件,然后再次执行“cipher /w:D:abc”命令,就可以将文件刚刚删除后留下的空间覆盖三次。
这样,删除的文件无法恢复(图3)。
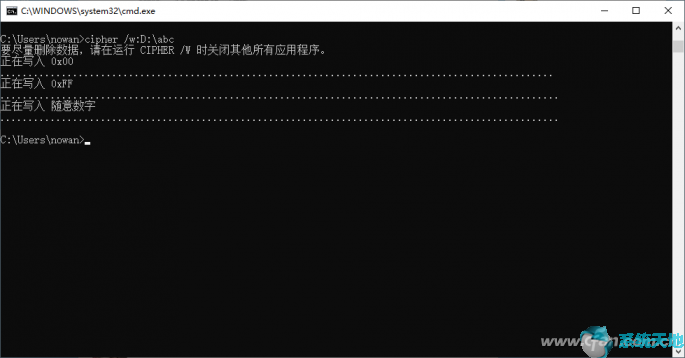
注意:无论哪种方式,完全删除文件总是有风险的,所以你需要小心。
提示:在这个例子中,“/w”参数用于操作删除文件后留下的空白磁盘区域。你需要先按照正常步骤删除文件,然后用这个命令覆盖垃圾数据,但是被删除文件以外的空间区域不会受到影响。








