光影魔术师是怎么切图的?光影魔术师如何改变背景颜色?光影魔手是一款免费的图形图像处理软件。光影魔手操作简单,无需任何基础即可轻松处理图片,图像处理效果不亚于PS。
有些新手在系统世界下载了光影魔术师后,不知道如何裁剪图片,改变背景颜色。下面天地边肖系统就和大家分享一下光影魔术师是如何切割画面和改变背景色的。
需要注意的是,前景图的大小和方向一定要适合背景图,前景和背景差别大,边缘清晰的图片拍出来就容易多了。
光影魔术师是怎么切图的?光影魔术师是如何改变背景颜色的?
准备:准备好要改变背景颜色的图片,知道图片存放的位置,方便以后查找和使用。
1.用光影魔手打开一张图片。打开图片的方法是点击左边的目录区,在目录下找到你准备好的材料,如下图所示:
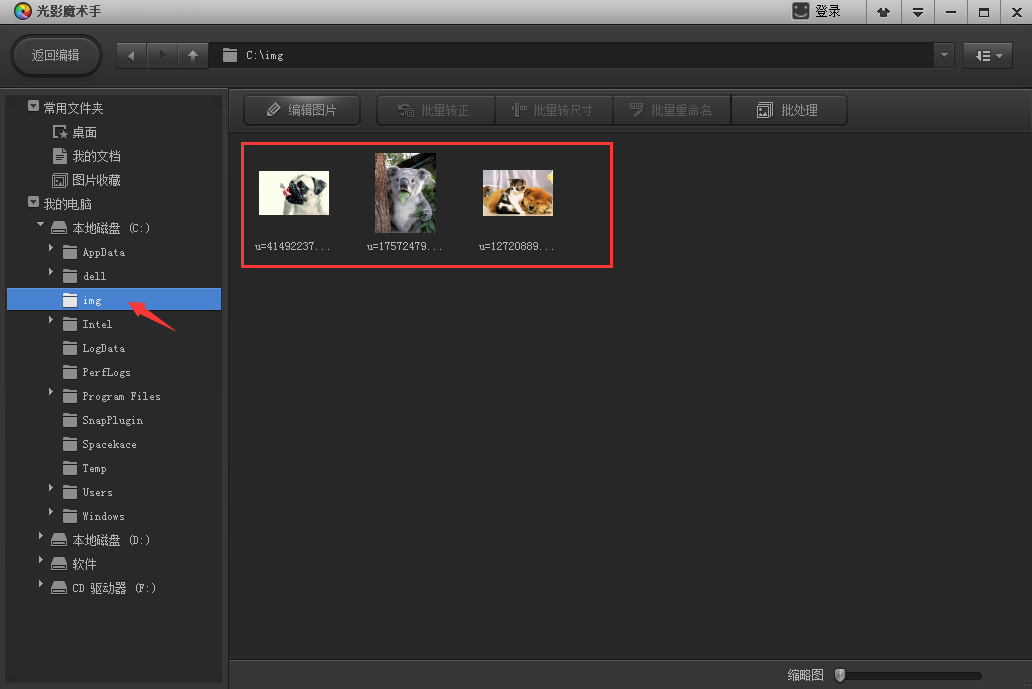
当然,如果喜欢用快捷键,也可以用Ctrl O在弹出的对话框中选择我们的图片,点击“打开”,如图:
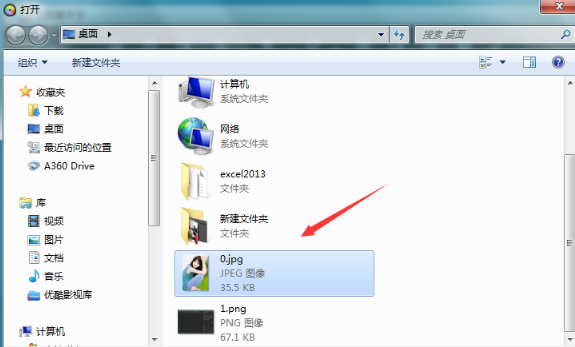
这里我们用第一种方式打开,继续下面的介绍:
2.在打开的目录中找到自己的素材图片,选中后点击顶部的“编辑图片”,如下图所示:
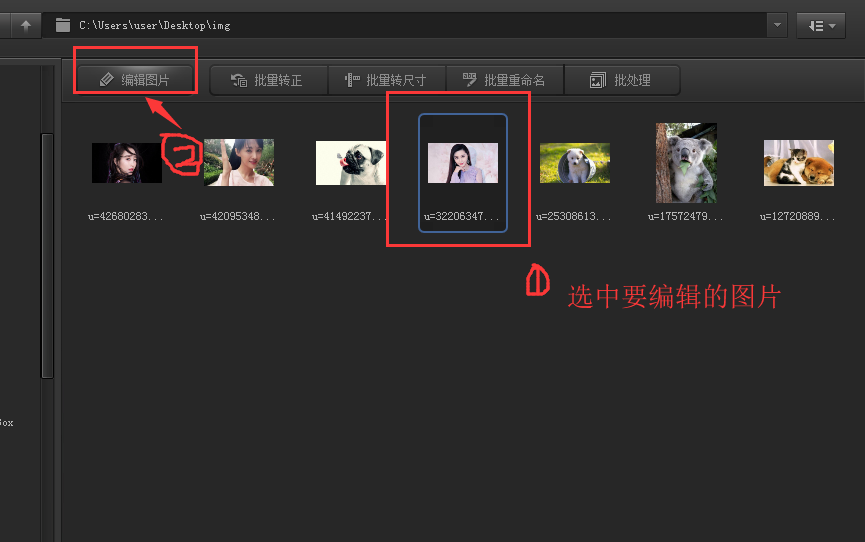
3.当你打开要编辑的图片时,你会看到如下界面。然后,我们点击右边的小工具(箭头所示),点击打开选择【抠图】【自动抠图】。
(抠图有四种模式:自动抠图、手动抠图、形状抠图、色度抠图;如果图片与背景搭配比较明亮,选择自动抠图比较方便。)
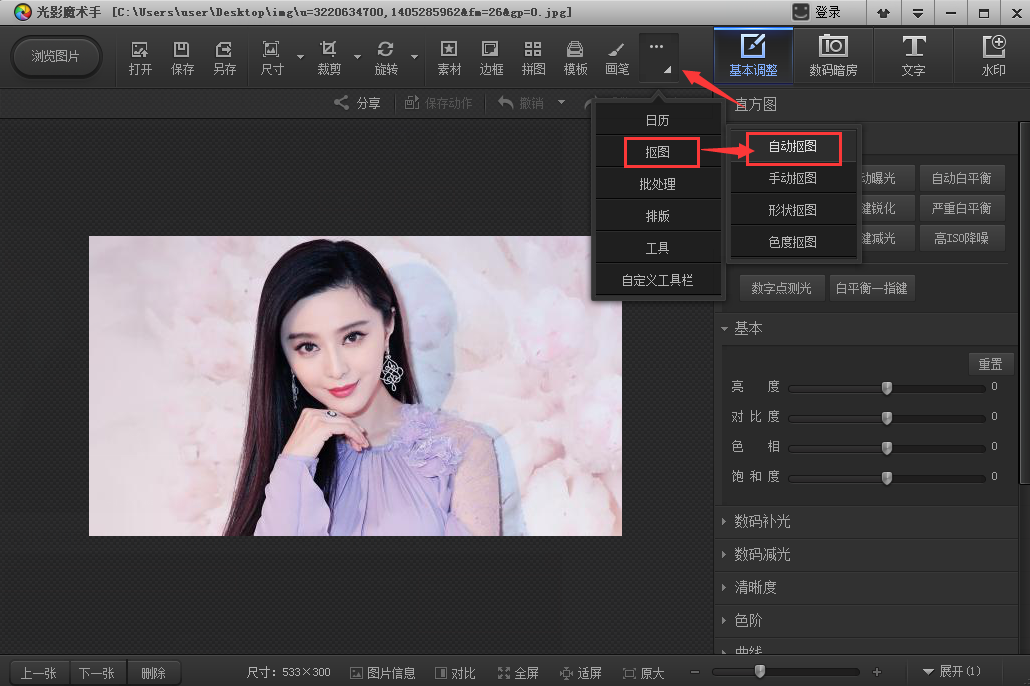
2.光影魔手软件可以通过放大和缩小来调整画面的大小,更容易放大和编辑图像。这里,我们在右边有两个笔刷可以选择:选中的钢笔和删除的钢笔。在这里,选择选定的钢笔,并在移动的背景中绘制画笔。
如果背景不能完全覆盖,继续画未覆盖的区域。其实如果要提取单一颜色的物体,可以直接在上面画画。(用选中的笔在要选中的区域上画线,用Delete避免在不必要的区域上画线。
)
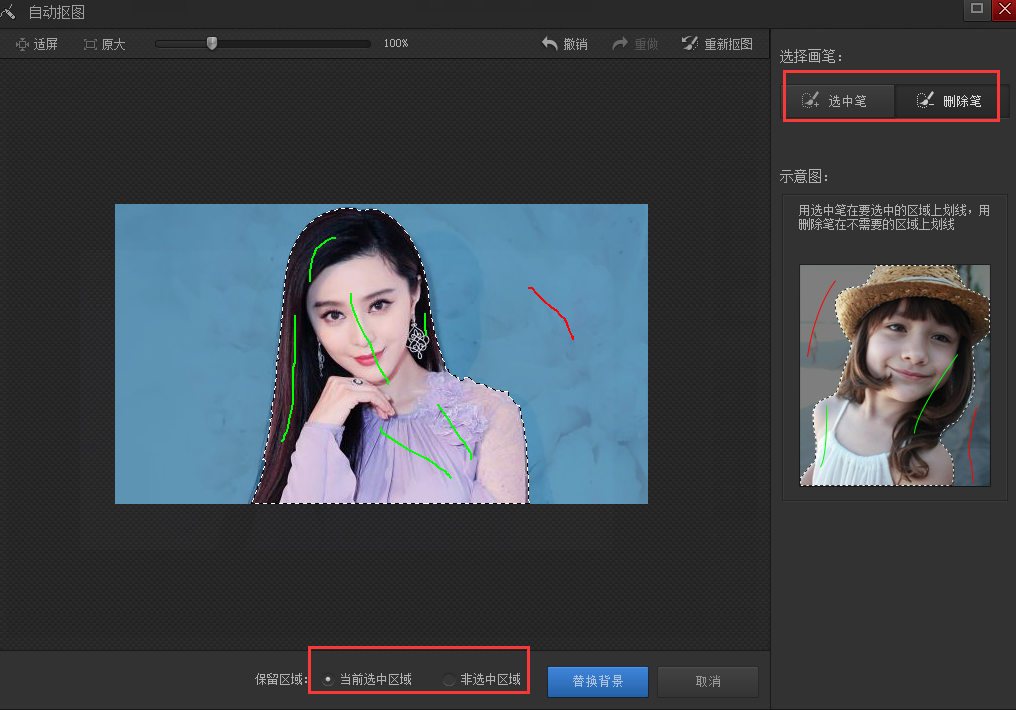
3.选择笔/删除笔画线后,可以点击替换背景查看自己的按钮。如果不满意,可以点击“返回抠图”继续编辑。为了确认抠图的完成,点击右边的背景色选择替换。
有各种颜色可供选择,还可以拍摄储存在电脑中的图片作为背景。在底部,您还可以对图像执行简单的前景操作,如边缘羽化和前景透明。
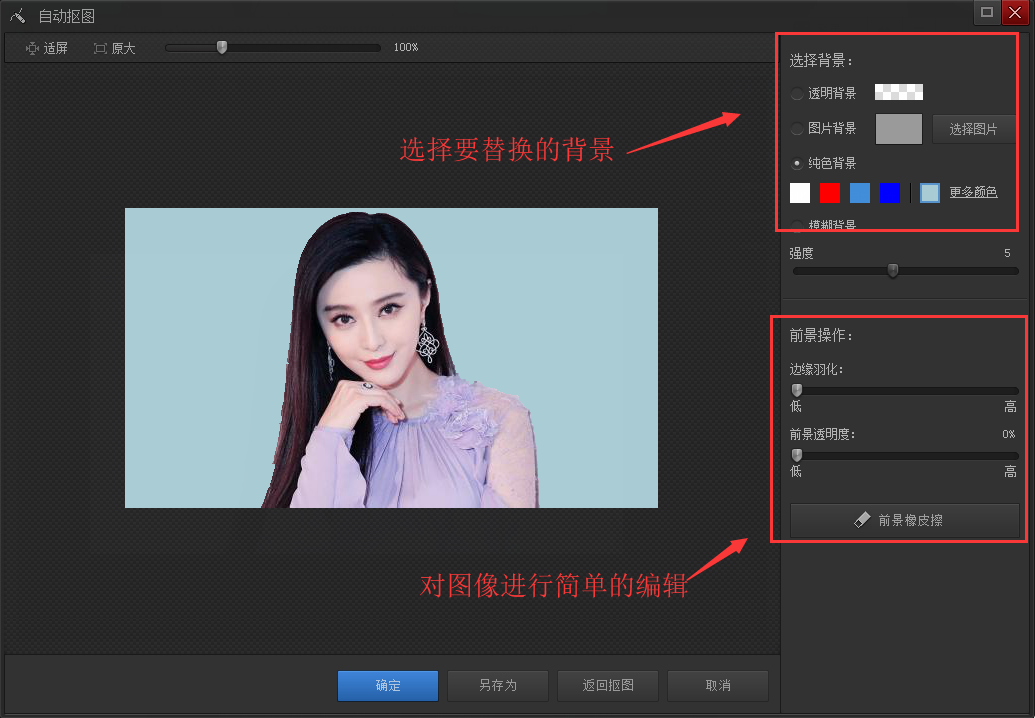
4、光影魔术师,毕竟是简单的图像处理软件不是那么专业,所以图像可能会显得粗糙。我们可以简单地设置边缘羽化和前景透明度,使图像看起来更好。编辑完成后,点击“另存为”保存图像。
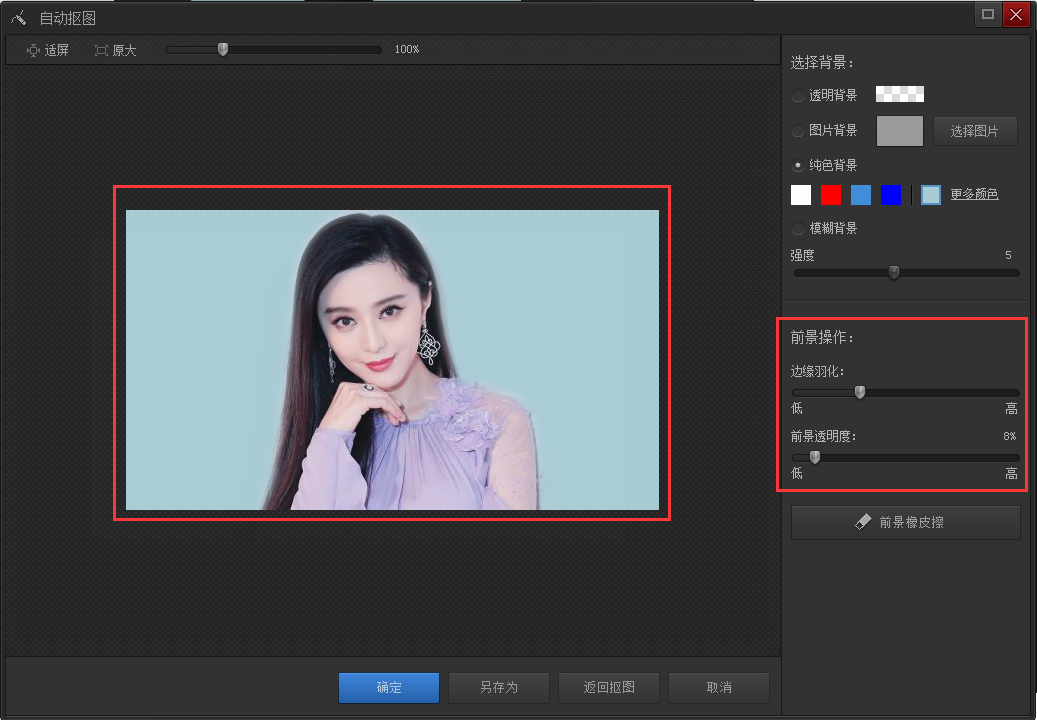
以上就是天地边肖系统带给新手朋友的光影魔术师。详细介绍了如何改变光影魔术师的背景色。更多相关文章等你来看。欢迎关注系统世界网站。








