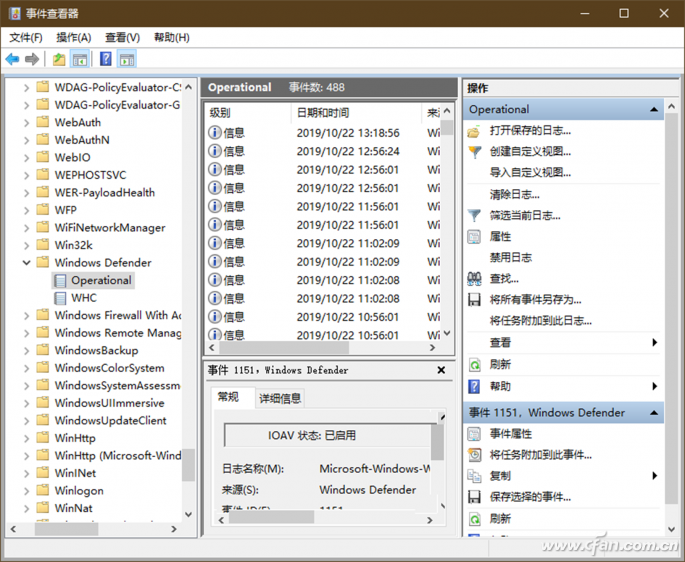有时候,恶意软件可能隐藏在Windows的引导过程中,它会在完全引导之前感染系统。对于一些运行时难以清理的恶意软件,Windows 10会在重启到桌面前自动进行离线扫描查杀。离线扫描后,
计算机重新启动。如果不能自动进行启动查杀,启动后使用Windows Defender查杀也不起作用,可以尝试手动设置离线扫描进行扫描,在加载操作系统前清除感染。然后,当离线扫描完成时,
如何查看Windows Defender脱机扫描的结果?
提示:要打开Windows Defender的脱机扫描,请在安全中心的“扫描选项”窗口中选择“Windows Defender脱机扫描”选项,然后重新启动系统(图1)。用毒开启这个选项不会影响离线查杀。
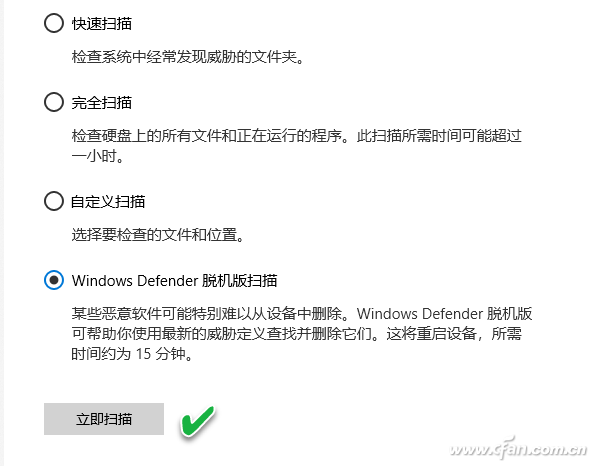
1.通过Windows安全应用程序查看
在Windows 10环境中,单击开始设置更新和安全Windows安全中心,然后单击右窗格中的病毒和威胁防护。在新窗口中,单击“当前威胁”组下的“保护历史记录”链接。
您可以查看Windows Defender上次离线扫描的结果(图2)。
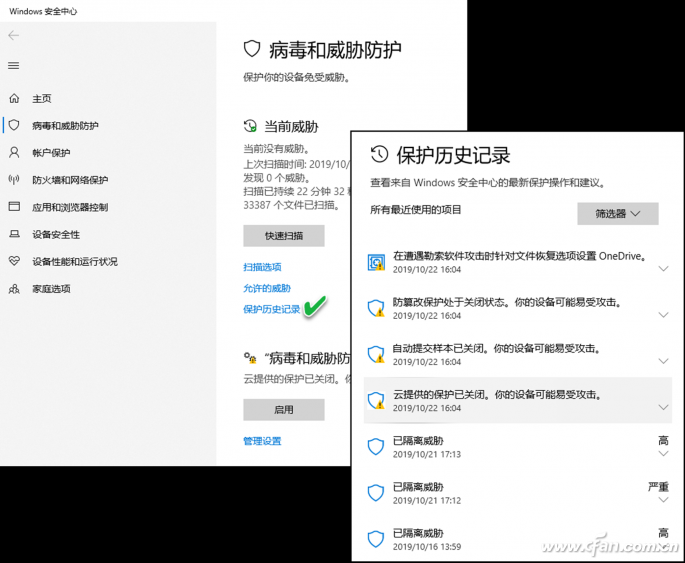
2.查看Windows Defender的日志文件。
由于日志文件存储在一个隐藏的目录中,我们可以在Run框中输入路径,以到达日志文件的隐藏位置(图3):
C:ProgramDataMicrosoftWindows DefenderSupport
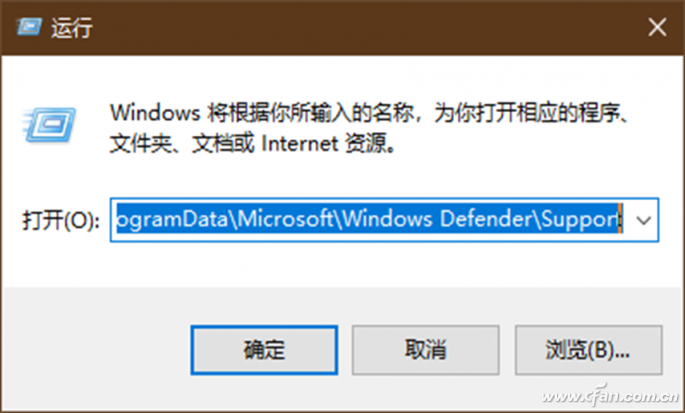
如果显示提示信息,提示您当前无权访问该文件夹,请点击“继续”以获得访问授权,然后您可以进入支持文件夹查看Windows Defender的日志文件(图4)。
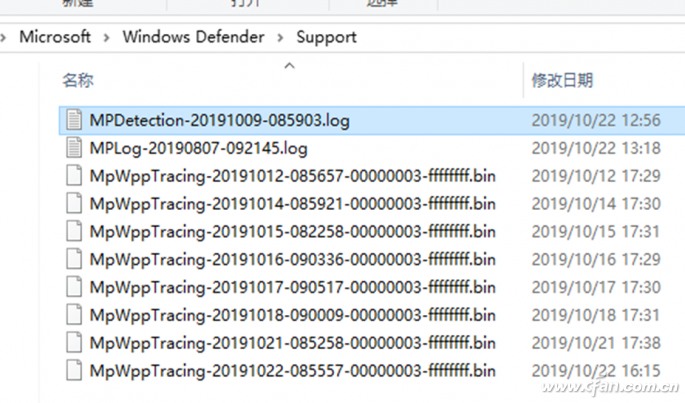
提示:扫描过程和扫描结果都会生成日志文件,只需查看MPLog文件。
3.使用Windows事件查看器查看
右键单击开始按钮,并从控制菜单中选择事件查看器。在事件查看器的左窗格中,
依次导航到“应用和服务日志MicrosoftWindowsWindows DefenderOperational”,在这里可以看到运行离线扫描后留下的日志(图5)。