Win10系统全屏开始菜单卡顿怎么办?越来越多的用户安装了最新的Win10操作系统。很多人安装后遇到Win10开始菜单打不开的问题,Win10开始菜单有全屏状态。
开始菜单打不开,很多操作无法完成。比如不能选择启动,只能强制关闭,长此以往会对硬盘造成很大的损失。今天边肖就来教大家如何解决Win10全屏开始菜单卡顿的问题。我希望你会喜欢它。
Win10系统全屏开始菜单卡住的解决方案:
1.关闭WINDOWS中的全屏设置。
微软不想让用户失望。对于有很多开始菜单的粉丝来说,微软提供了从常规开始菜单切换到扩展菜单的原生设置。有时相同的设置被激活,
这就是为什么PC上的开始菜单总是打开的原因。要关闭全屏开始菜单,您需要禁用此设置。
步骤1:在windows 10PC上从“开始”菜单打开“设置”。
第二步:点击个性化。
第三步:点击左栏开始。然后,关闭“全屏使用开始”旁边的开关。如果是,请打开它,然后再次禁用它。
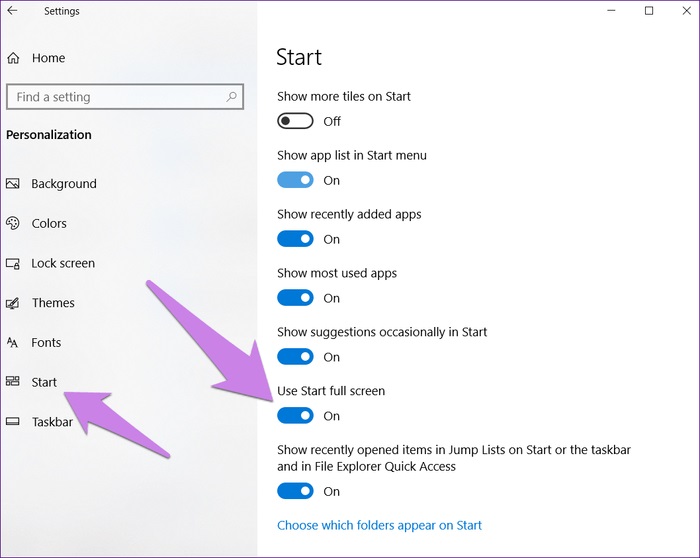
第4步:即使更改立即生效,我们建议您重新启动计算机。
2.关闭平板电脑模式
微软对Windows电脑上的平板模式进行了改进。它像装饰品一样工作,有许多功能。例如,当您激活图形输入板模式时,图标会变大。开始菜单也是如此。
其中全屏菜单取代了通常的无桌面菜单。这样做是为了简化平板电脑的使用。但有时用户不小心激活了这种模式,使得开始菜单陷入全屏模式。
步骤1:单击任务栏最右侧的图标,打开计算机上的操作中心。或者,按Windows键A启动它。
第二步:寻找平板模式选项。蓝色图标表示它已打开。单击一次将其关闭。如果缺少Tablet模式选项,请单击“展开”以查看操作中心中的所有按钮。
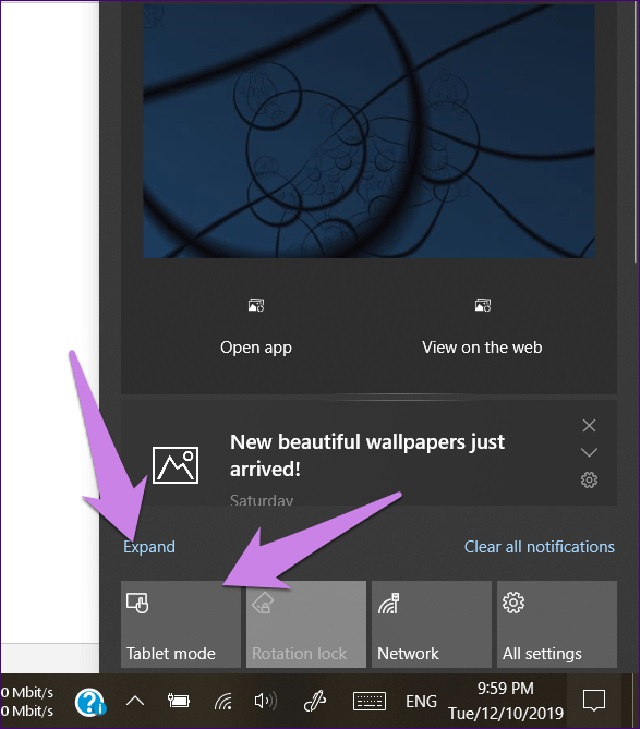
3.启动时禁用平板电脑模式。
如果再次登录时全屏开始菜单没有消失,则需要更改与图形输入板模式相关的其他设置。
步骤1:使用计算机上的Windows key I快捷方式打开“设置”,然后进入“系统”。
第2步:单击左侧窗格中的平板电脑模式。然后,在“当我登录时”下拉框中,选择“使用桌面模式”或“为我的硬件使用适当的模式”。
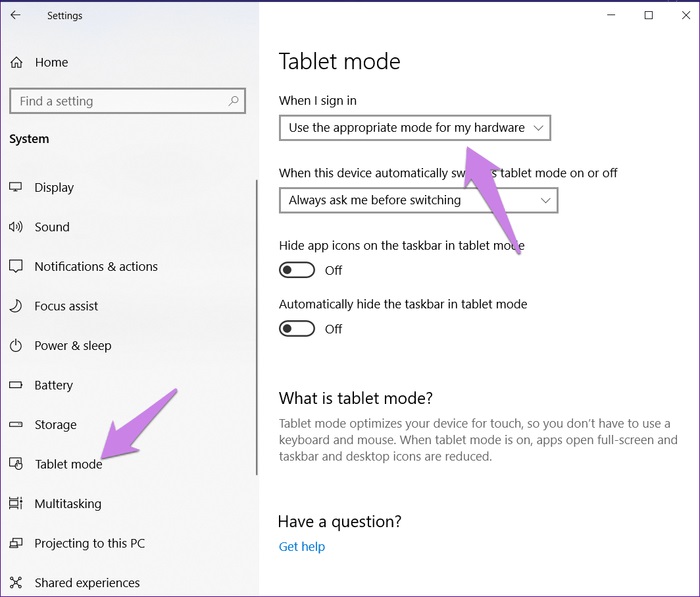
4.禁用更多标题
如果“开始”菜单的大小大于正常大小,您必须启用它的一个自定义设置。
要禁用它,请转到电脑上的设置,然后选择个性化。然后,单击左侧窗格中的开始。关闭开始时显示更多图块旁边的开关。
5.自定义项目设置
为此,请从任务栏打开操作中心。然后,单击项目按钮。
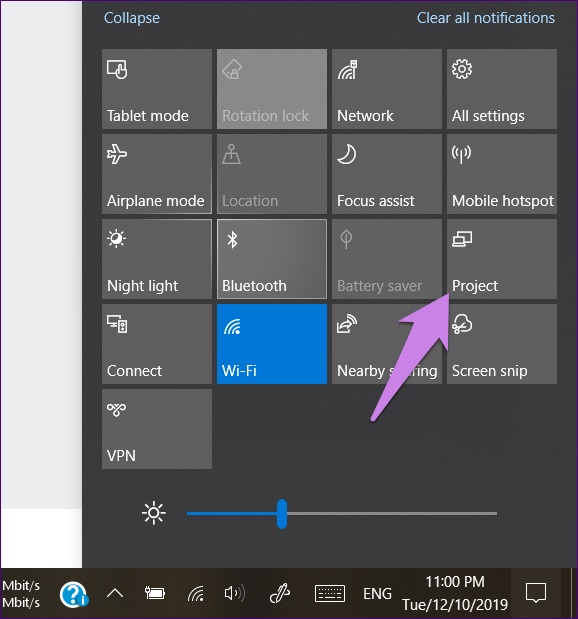
或者,按键盘上的项目按钮。
一个新窗口将从边缘出现。只需点击电脑屏幕。
自定义开始菜单的奖励提示。
回到正常的开始菜单后,这里有一些很好的定制技巧。
调整开始菜单的大小。
您可以通过将光标移动到开始菜单的边缘来增加或减少开始菜单的大小。它会变成一个双向箭头。然后向内或向外拖动以更改其大小。
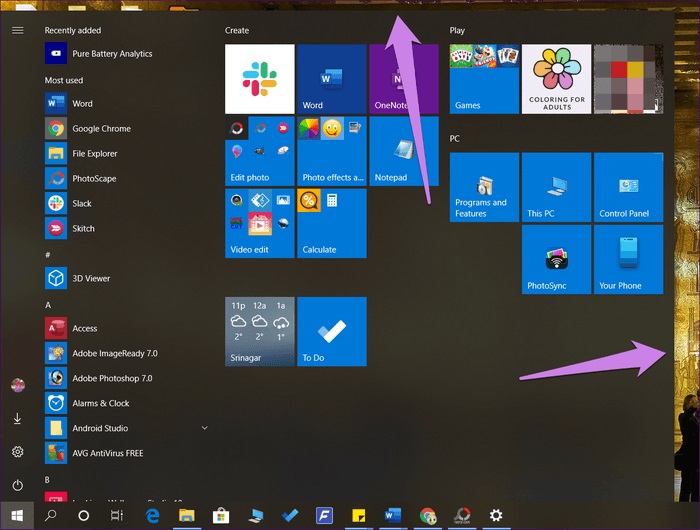
快速搜索应用程序
如果您想浏览“开始”菜单中的应用程序列表,请单击任意字母查看所有字母。
然后,按应用程序的第一个字母打开。这封信里的所有申请都会显示出来。打开您的应用程序。
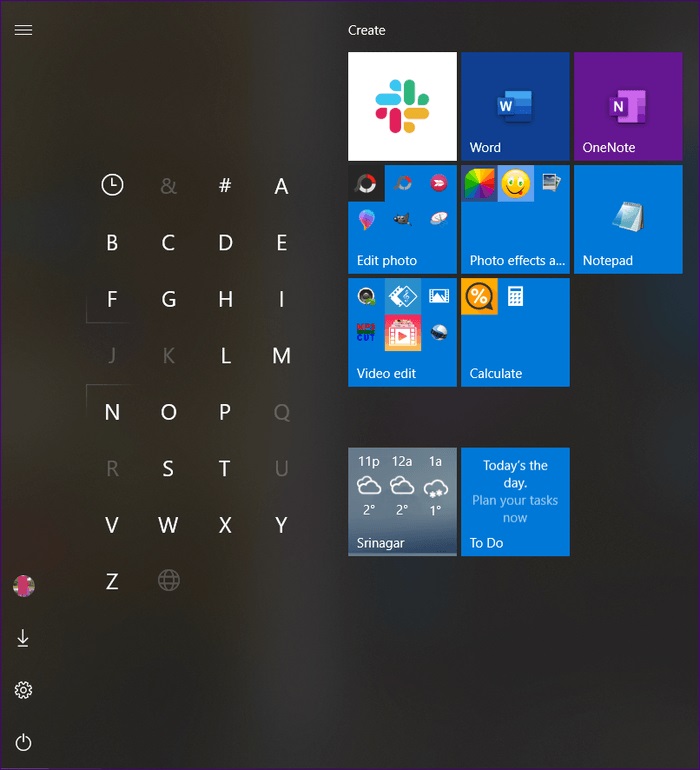
将应用程序添加为磁贴
不要右击列表中的应用程序并选择“锁定以启动”,而是将它拖到最右边的区域以将其添加为磁贴。知道如何创建自定义块。
上面介绍的内容是关于Win10系统全屏开始菜单卡顿问题的解决方案。不知道大家有没有学过。如果你遇到过这样的问题,可以按照边肖的方法自己尝试一下,希望能帮你解决问题。
谢谢大家!更多教程信息请关注我们的系统世界网站~ ~ ~ ~








