Win10系统安装后无法新建分区怎么办?随着Win10系统的逐渐成熟,安装Win10系统的朋友越来越多,但是安装过程中总会出现一些问题。比如最近有朋友遇到了安装Win10系统的过程。
如果我不能创建一个新的分区怎么办?我该怎么处理这个?我们将如何解决这个问题?下面小编就教你安装Win10无法创建新分区的解决方案。我希望你会喜欢它。
解决Win10系统安装时无法创建新分区的问题;
方法1:
格式化整个硬盘,重新分区或尝试多次插拔u盘,刷新。
如果你的硬盘上没有重要的数据,那么到了分区的时候,删除硬盘上的所有分区,重新格式化整个硬盘,重新分区,然后安装。
方法二:
在PE下格式化并重新分区硬盘
在PE下,整个硬盘用分区工具重新划分成两个区域,c盘和d盘。
注1:给D盘留10G空间,D盘必须是fat32格式,C盘分区格式无所谓。

然后将win8或win10的原镜像解压到D盘根目录,然后拔下u盘重启电脑进入正常安装界面。
注2:正常安装后,您可以格式化c盘,并在分区接口步骤中将其重新建立为您所需的分区。
注3:安装完成后,可以删除D盘,重新分区。
方法三:
使用peaches PE安装win7、win8、win10原始系统。
把u盘做成桃子PE,然后把系统的原镜像解压到u盘的根目录。
如果是win7系统,将win7镜像文件中的bootmgr改为win7mgr,win8改为win8mgr,win10改为win10mgr。
完成后直接进入桃子PE,在主菜单中选择安装原系统这一项。
方法4:
最终解决方案:使用Windows自带的引导文件进行安装。
如果以上两个方案都失败了,那么下面这个方案可以100%帮你解决问题。
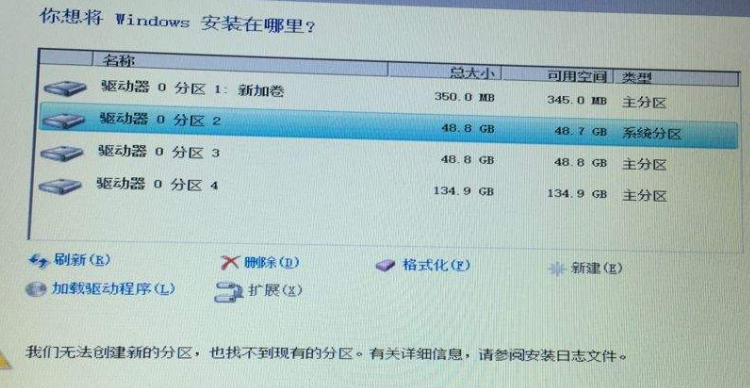
首先,进入PE,在PE下找到您的系统ISO映像,解压缩它,然后从映像中提取boot文件夹、sources文件夹和bootmgr文件。
然后复制到想要安装的分区(比如c盘),然后拔掉u盘重启电脑,就可以进入Windows安装界面正常安装了。
方法五:
如果遇到以上情况,可以尝试将Windows 10安装文件的主文件和目录复制到要安装的系统分区后再安装。具体操作如下:
将安装系统的磁盘挂接在已有的Windows 10或Windows 8.1系统上,准备好要安装的Windows 10系统的ISO文件,右键单击该文件,选择“打开方式Windows资源管理器”;
随后,安装文件列表将自动出现在新打开的资源管理器窗口中。此时,选择引导和源目录以及bootmgr文件,并将它们复制到要安装系统的磁盘分区。
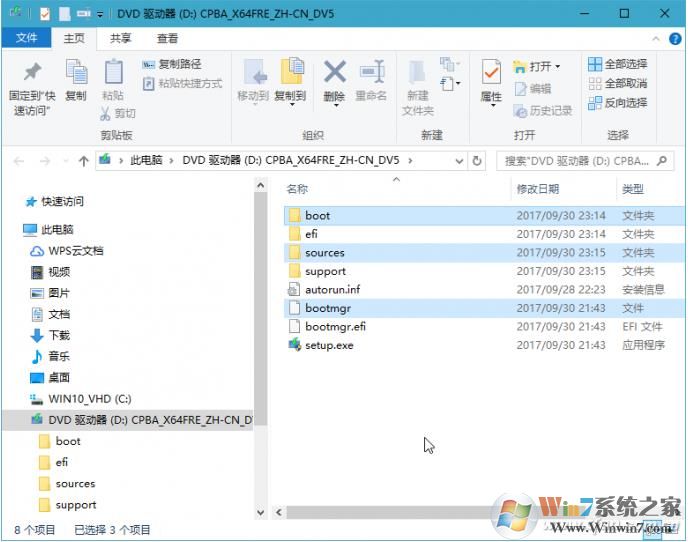
最后重启电脑,重新进入Windows 10安装界面,继续操作,成功完成安装过程。
方法六:
另一种解决Windows 10安装时分区错误的方法是将安装分区转换为GPT分区。虽然使用DISKPART命令可以解决分区转换的问题,但是对于普通用户来说,命令式操作比较繁琐,容易出错。
此时,您可能希望使用简单的DiskGenius分区工具来完成分区格式转换。
首先,使用包含DiskGenius工具的启动USB闪存驱动器启动系统,然后运行DiskGenius分区工具。进入界面后,选择要分区的硬盘,然后使用菜单命令“硬盘将分区表类型转换为GUID格式”。
按照提示将分区格式转换为GPT格式。
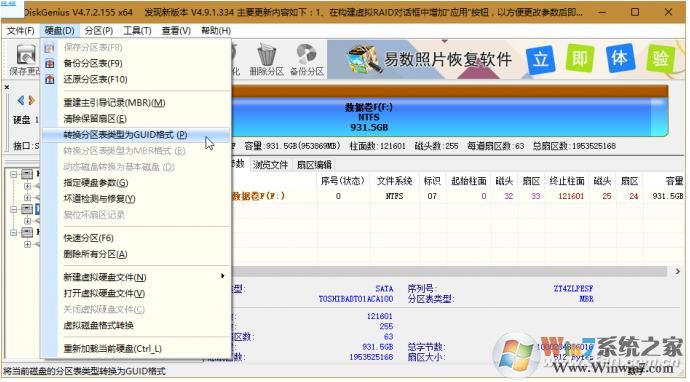
转换成GPT分区后,继续执行安装程序,进入分区格式化步骤后,就可以正常安装Windows 10系统了,不会再出现“我们无法新建分区,找不到当前分区”的提示。
以上内容是关于安装Win10系统时无法新建分区的解决方案。不知道大家有没有学过。如果你遇到过这样的问题,可以按照边肖的方法自己尝试一下,希望能帮你解决问题。
谢谢大家!了解更多教程信息,关注我们的系统世界网站~ ~ ~








