如何设置Win10系统在特定时间关机?为了减少电脑的损耗,平时不使用电脑的时候我们会把Win10系统设置成睡眠状态,但是电脑还是会消耗。如果我们想进一步降低功耗,我们需要关闭计算机。
我们可以设置Win10系统在特定时间关机,那么怎么做呢?下面小编就教大家一个简单的设置Win10在特定时间关闭的方法介绍。我希望你会喜欢它。
如何设置Win10在特定时间关闭:
自操作系统的第一个版本以来,一些版本的任务计划程序应用程序已经成为Windows management toolkit的一部分。通过在桌面搜索框中键入“任务计划程序”并选择适当的结果,
可以访问windows 10版本。如下图所示,任务调度器可以执行很多任务,乍一看可能很吓人。
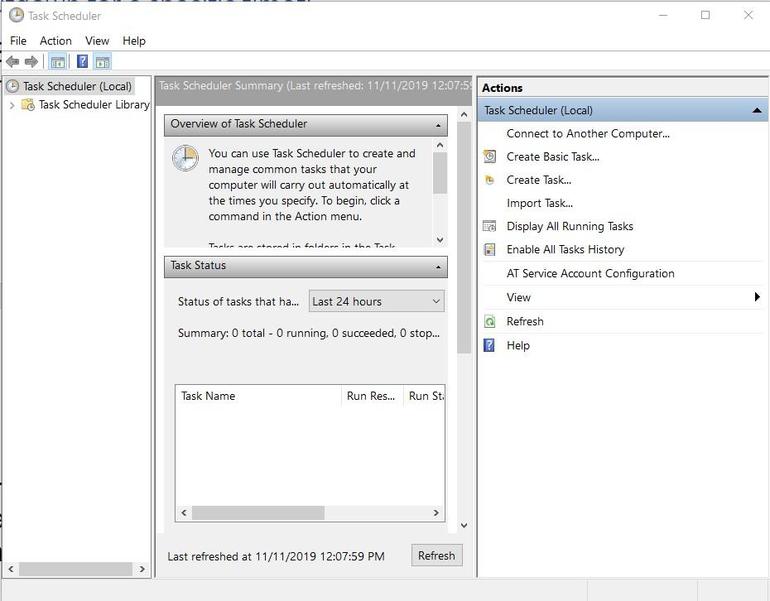
我们的计划关机被归类为基本任务,因此请单击右侧窗口中的“创建基本任务”项开始创建过程。
为您的任务提供一个名称和描述,然后单击Next按钮进入触发器屏幕。
显示了几个选项。您可以每天、每周或每月运行关闭过程。您还可以要求任务计划程序等待特定的事件。对于我们的例子,我们每天都会选择。做出选择后,单击下一步。如果你每天都选择,
您将被要求指定开始日期和执行时间,如图d所示。
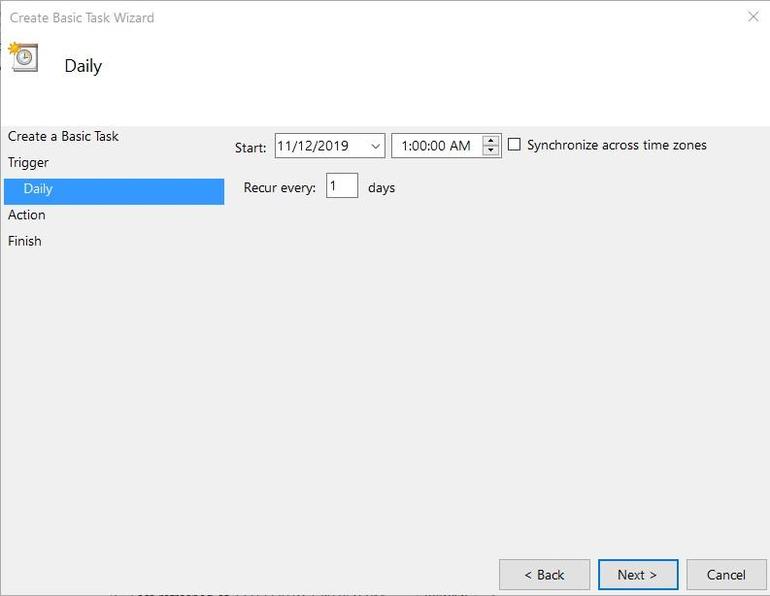
做出选择后,单击“下一步”按钮进入“操作”屏幕。该屏幕上有三个选项,但我们将使用的一个选项是“启动程序”。
单击“下一步”转到图F所示的屏幕.这是我们任务的主要函数的输入位置。
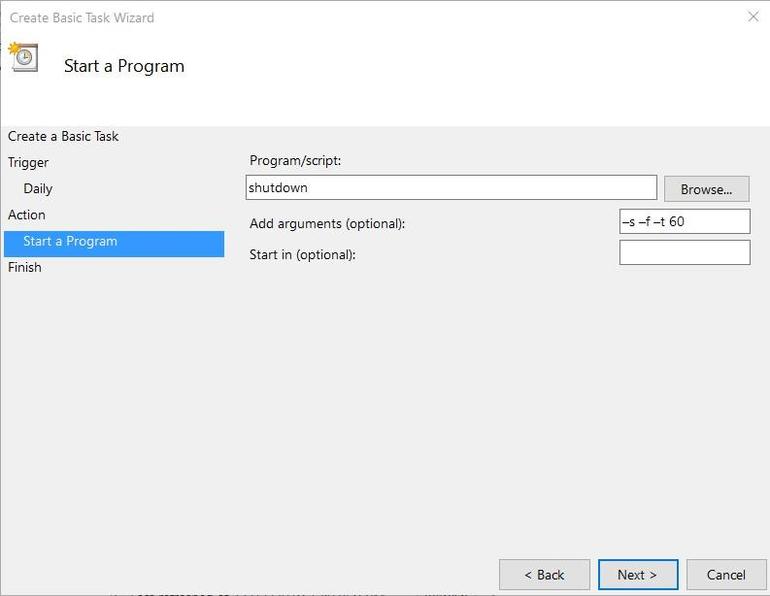
在脚本框中输入“Close”,然后在添加参数框中输入“-s -f -t 60”。参数是shutdown.exe程序标准设置的一部分。-s告诉Windows关闭,或者您可以使用-r来重新启动电脑。
-f强制关闭正在运行的应用程序,作为关闭过程的一部分,而-t 60增加了一分钟倒计时。如果您想立即关闭它,请将该参数更改为-t 0。
单击下一步进入完成屏幕。单击“完成”按钮后,您将看到任务摘要,并有机会打开此任务的“属性”对话框。
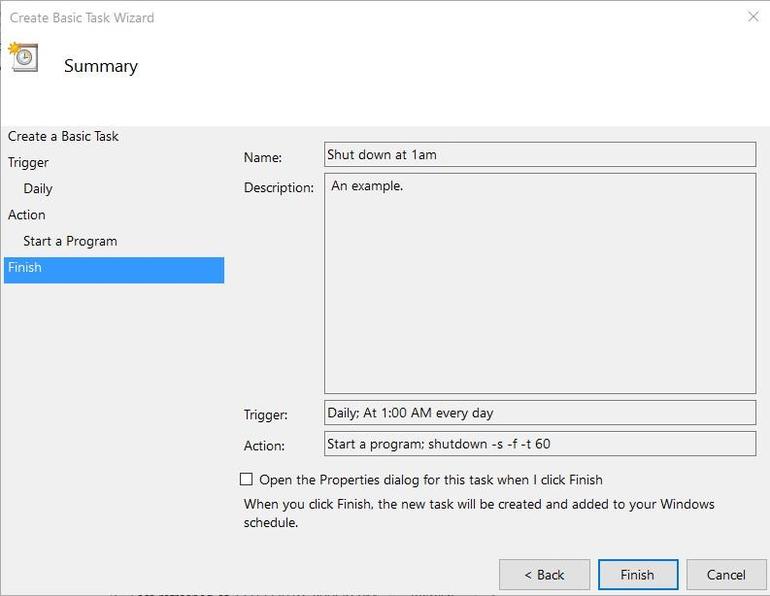
如果对任务设置感到满意,请单击“完成”按钮保存设置,然后关闭任务计划程序。以我们为例,从2019年11月12日凌晨1点开始,
我们的windows 10电脑会关闭所有正在运行的应用,并在倒计时1分钟后关机。
上面介绍的内容是如何设置Win10系统在特定时间关机的教程。不知道大家有没有学过。如果你遇到过这样的问题,可以按照边肖的方法自己尝试一下,希望能帮你解决问题。
谢谢大家!更多教程信息请关注我们的系统世界网站~ ~ ~ ~








