微软笔记本电脑Win10正式版的iso镜像和安装教程主要有两种,可以直接一键重装,也可以下载Win10 iso镜像正式版自己安装。接下来,
我来教你在微软电脑上下载安装Win10官方iso镜像系统的详细步骤。
安装Windows S10系统的教程:
第一步,从官网下载软件,云骑士,然后打开云骑士安装大师,点击上面的一键安装,再点击左边的重装系统。
第二步:软件会检查系统是否满足安装条件,测试完毕后点击右下角的下一步。
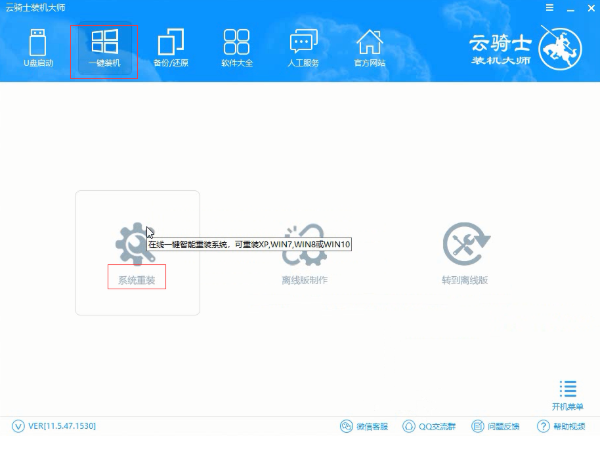
第三步,然后进入选择系统的界面,这里有两个选项:微软官方原版和GHOST版。选择微软官方原版,选项里有win10 win7 XP等系统。根据要求选择,在这里选择安装win10 64位官方iso镜像系统。
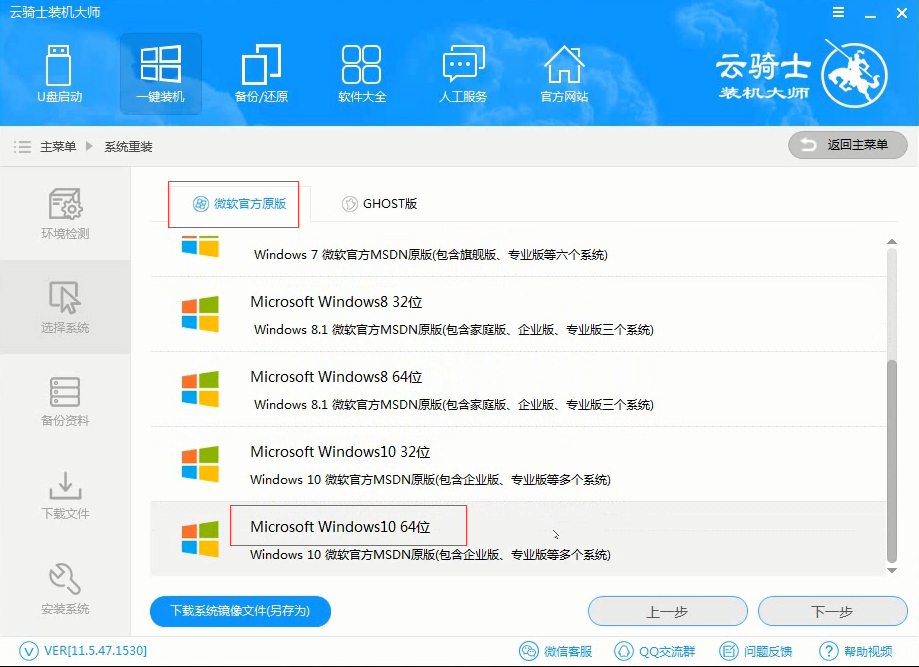
第四步:在弹出的下拉菜单中有很多版本可供用户选择。在这里,选择安装最新的专业版,然后点击右边的安装本系统。
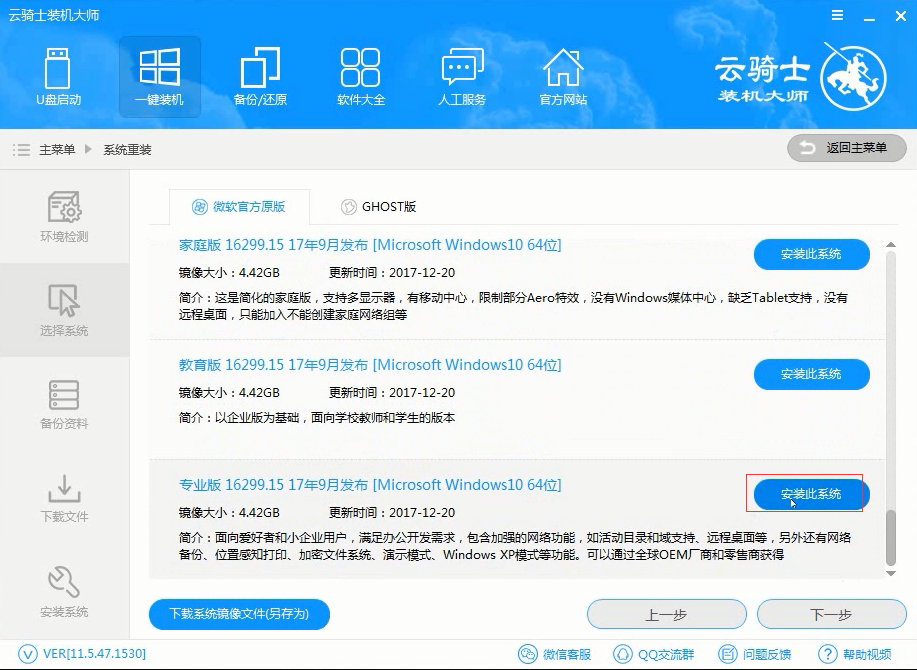
第五步,然后进入数据备份。建议备份这里的数据,因为重装系统后c盘文件会丢失。选择要备份的文件后,单击右下角的“Next”。
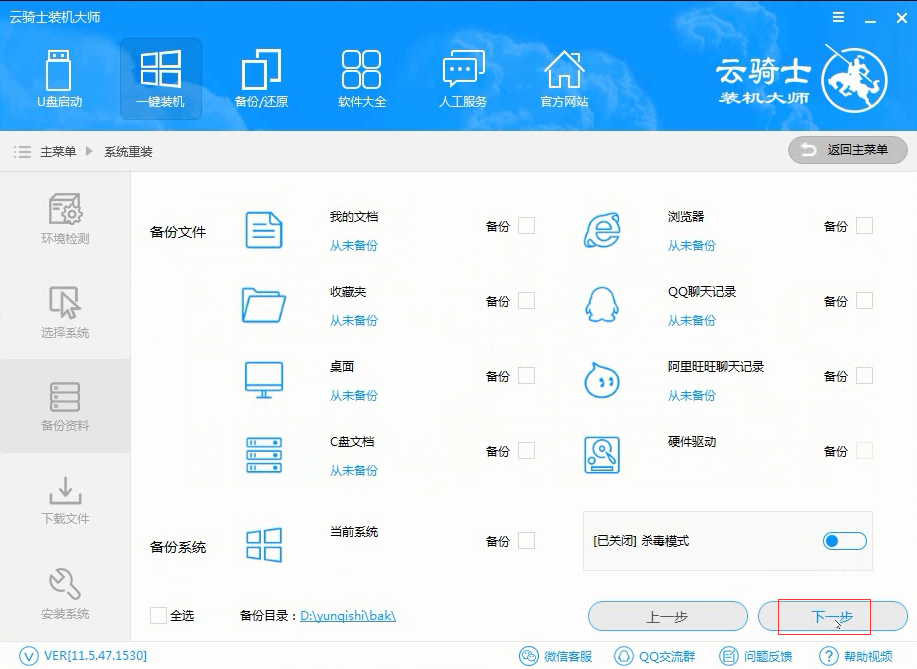
第六步,弹出提示框,点击安装Win10官方iso镜像系统。
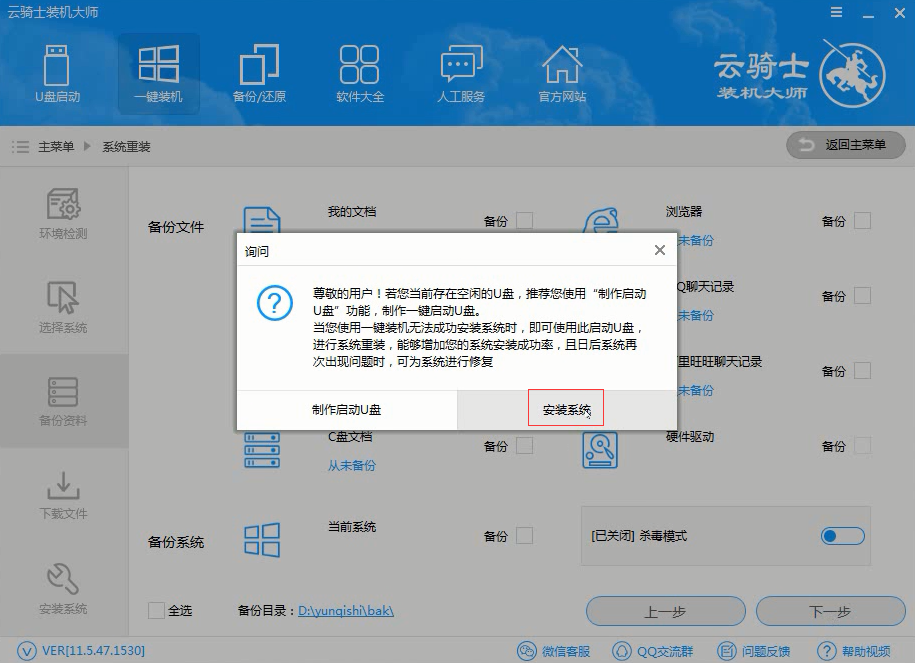
第七步,软件会下载选中的系统,系统下载完成后,云骑士会进行第一阶段的安装。
重装完成后系统会自动重启。
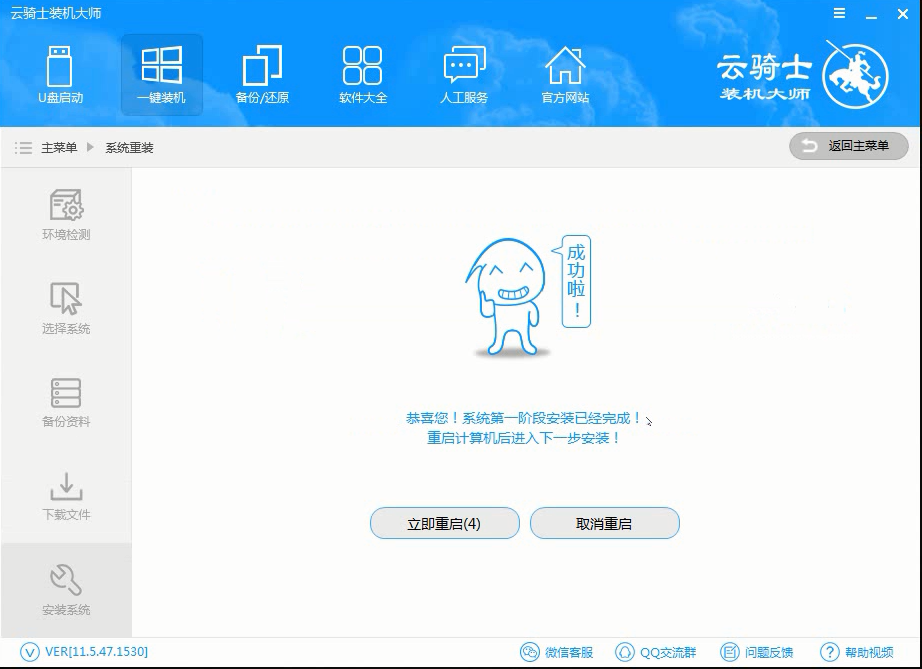
第八步:然后你会进入DOS界面,云骑士安装程序会自动进入PE系统进行安装。
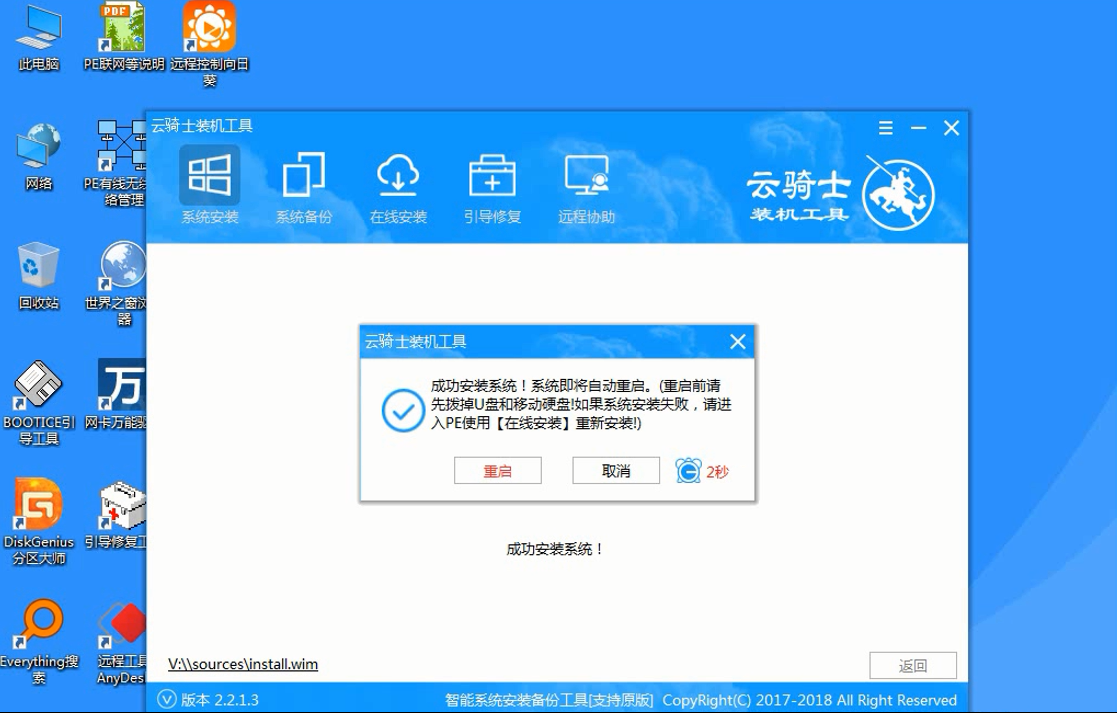
第九步:安装成功后,系统会自动重启,进入win10安装界面,在这里我们会稍等一会儿,等待系统安装完成。
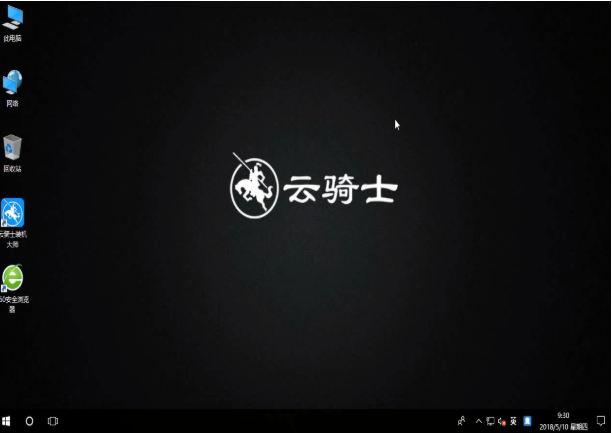
使用u盘安装系统
当我们的电脑出现问题时,有些朋友会选择使用u盘重装系统,但有些朋友不知道如何使用u盘给电脑安装新系统。
那我们应该如何正确使用u盘安装系统呢?那么我们来看看用u盘安装系统的方法。

下载u盘启动盘制作工具
当我们在使用电脑的过程中遇到卡顿,可能就是电脑系统变卡的原因。这时候我们就要用u盘启动盘重装系统了。把系统装在u盘上的好处是方便快捷,但是有些朋友不会用u盘装系统,所以不用担心。
接下来,边肖将演示如何使用u盘制作工具。
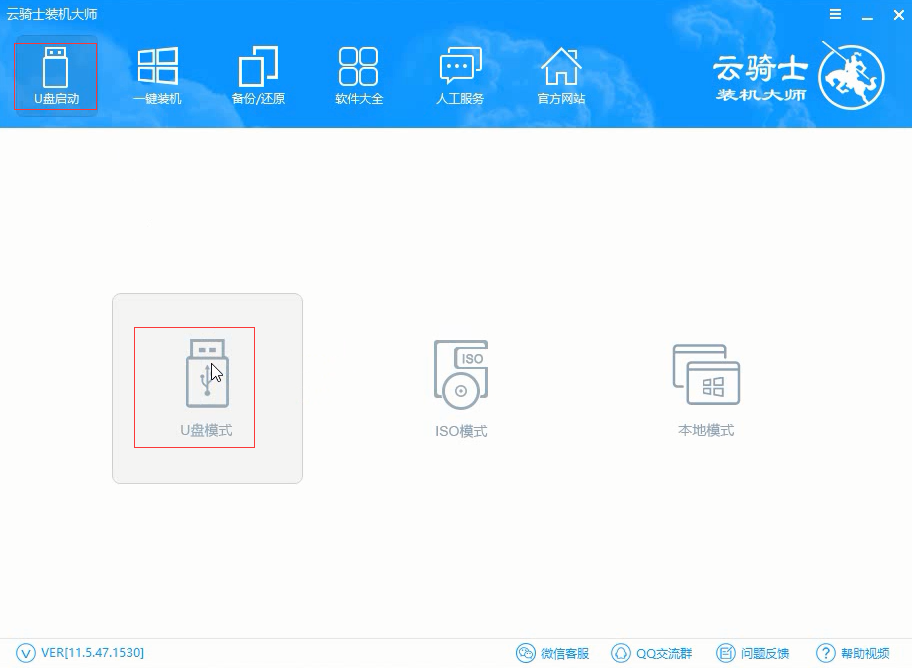
Win10正式版下载地址:http://www。Xi童天地。net/win 10元半/
安装密钥:NKJFK-GPHP7-G8C3J-P6JXR-HQRJR
以上内容是关于微软笔记本Win10官方iso镜像下载安装的方法。是不是很简单?即使是新手用户,看了教程也不知道怎么操作。








