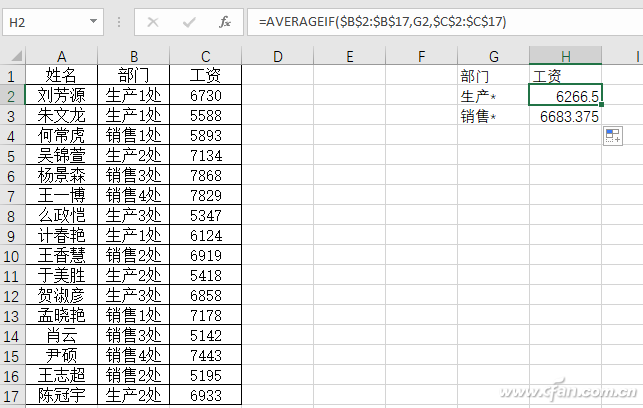一家公司希望对每个办公室的工资进行平均统计。比如1个销售处,2个销售处,3个销售处按销售处合并,1个生产处,2个生产处,3个生产处,4个生产处按生产处合并。如果使用分类汇总,可以实现这样的统计,但有些复杂。
如果在统计中加入通配符,不需要分类汇总就可以轻松实现。
首先在数据源所在工作表的空白处输入要统计的字段名,字段名要和数据源的字段名一致。在本例中,在G1输入“部门”,在H1输入“薪水”;然后,在G2中输入“Production * ”,
在G3中输入“销售*”;选择“G1:H3 ”,选择“数据”页签,点击“合并计算”,在弹出的窗口函数中选择“平均”,在引用位置的数据源中选择输入的字段名对应的字段及其数据,点击“标注位置”。
勾选“第一行”和“最左边一行”,确认后计算出对应部门的平均工资(图1)。
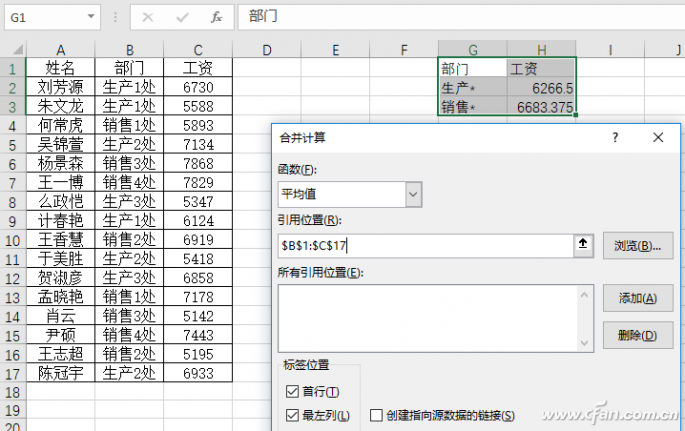
最后,将输入“薪金”的字段名改为“平均薪金”,并删除输入部门中的“*”。
提示:
其中,输入的部门名称中的“*”为通配符,代表任意数量的字符;同时,这种统计方法计算出来的结果不会随着数据源中数据的变化而变化。
说到通配符,除了“*”,还有“?”(英文)。"?"表示任意一个字符,也可以应用于分类统计。比如你统计名字里有两个字和三个字的人数,就可以通过“?”去实现。
在数据源中的名称字段右侧增加一个辅助列,字段名为Count,其下的所有值都填充为“1”;同样,在空白处输入两个字段名“姓名”和“计数”(如F1和G1)。
输入“?”在"姓名"栏下分别输入(如F2和F3)。" 、"?”,选择F1:G3,点击“合并计算”;在弹出窗口“功能”中选择“计数”,在“参考位置”的数据源处选择A1:B17。
勾选“标签位置”中的“第一行”和“最左边”,然后计算名字中有两个字和三个字的人数(图2)。

如上所述,这种合并计算方法虽然操作简单,但是它的一个缺点很明显,就是不会随着数据源中数据的变化而变化。为了解决上述问题,我们必须使用SUMIF、AVERAGEIF、COUNTIF等函数。
这些函数都支持通配符,并且都可以分类组合进行统计。比如在H2输入“=平均if ($ b $2: $ b $17,G2,$ c $2: $ c $17”,向下填到H3,对应部门的平均工资也可以合并统计。这个函数方法,
当数据源中的数据发生变化时,统计结果也会发生变化。但是,对于不熟悉函数的人来说,这可能很难做到(图3)。