DiskGenius正式版是一款非常强大的磁盘分区软件,也是一款不可多得的数据恢复软件。您可以备份和恢复分区表、重建MBR主引导记录、清除保留扇区,
将分区表类型转换为GUID/MBR格式,可以将动态磁盘转换为基本磁盘,并检测和修复硬盘中的坏道。
今天,边肖将简单介绍一下DiskGenius将Windows系统迁移到SSD固态硬盘或其他硬盘的方法。我希望你会喜欢它。
DiskGenius将Windows系统移植到SSD固态硬盘的方法:
大多数情况下,使用SSD比较好的方法是将windows系统安装在SSD上,使用SSD作为Windows系统的启动硬盘。
这样,一方面可以大大提高系统的启动速度,将windows的启动时间从几分钟缩短到十几秒钟;另一方面也可以加快windows系统的运行速度,让整个系统更快。
但是,在SSD上安装系统是一件费时费力的事情。安装系统后,重新安装各种驱动和应用软件,复制原系统分区的数据,非常复杂。有什么好办法吗?
电脑里还装了新的普通硬盘。因为某些原因,在新硬盘上安装系统,用新硬盘做windows系统的启动盘比较麻烦。
DiskGenius软件提供了系统迁移的功能。有了DiskGenius,系统可以轻松迁移到SSD固态硬盘或其他存储设备,无需重装系统、驱动、软件和复制数据,非常方便!
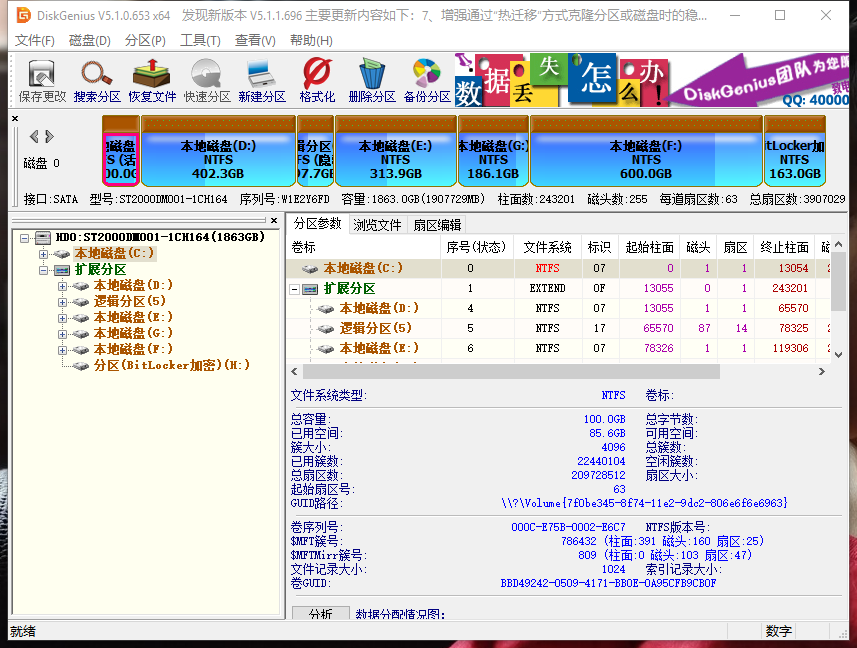
下面,我们将介绍如何使用DiskGenius软件将系统迁移到另一个硬盘上。整个过程非常简单方便。
为了方便起见,本文使用虚拟机和虚拟硬盘来演示使用DiskGenius迁移系统的操作。真正的电脑,把系统从硬盘迁移到SSD固态硬盘的操作是一模一样的。
在虚拟机中,安装了两个硬盘。一个硬盘安装了Win8系统,另一个硬盘是空的。在虚拟机中运行DiskGenius软件可以清楚的看到这两个硬盘的情况。如下图所示:
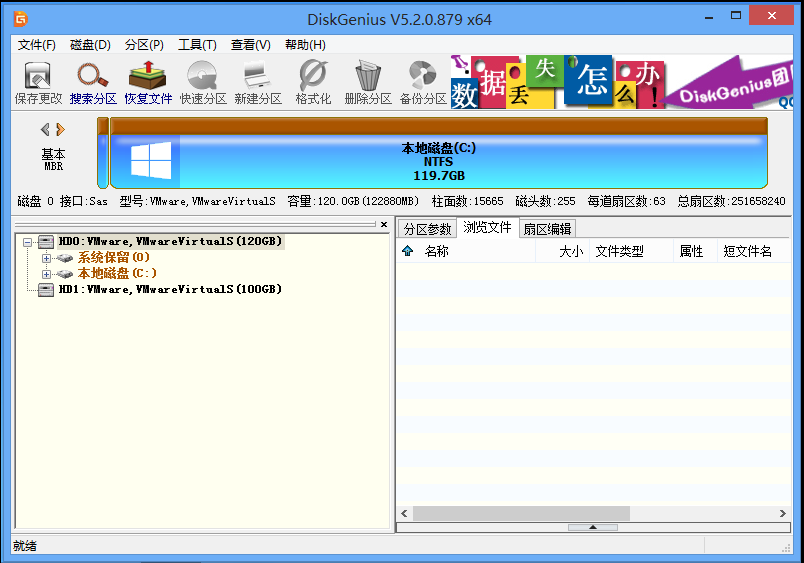
两块硬盘,第一块硬盘HD0容量120G,硬盘C分区安装Windows系统;第二块硬盘HD1,容量100G,没有分区,没有数据。
接下来,演示如何使用DiskGenius软件将系统迁移到另一个空硬盘上。
在DiskGenius主菜单中,选择工具-系统迁移,如下所示:
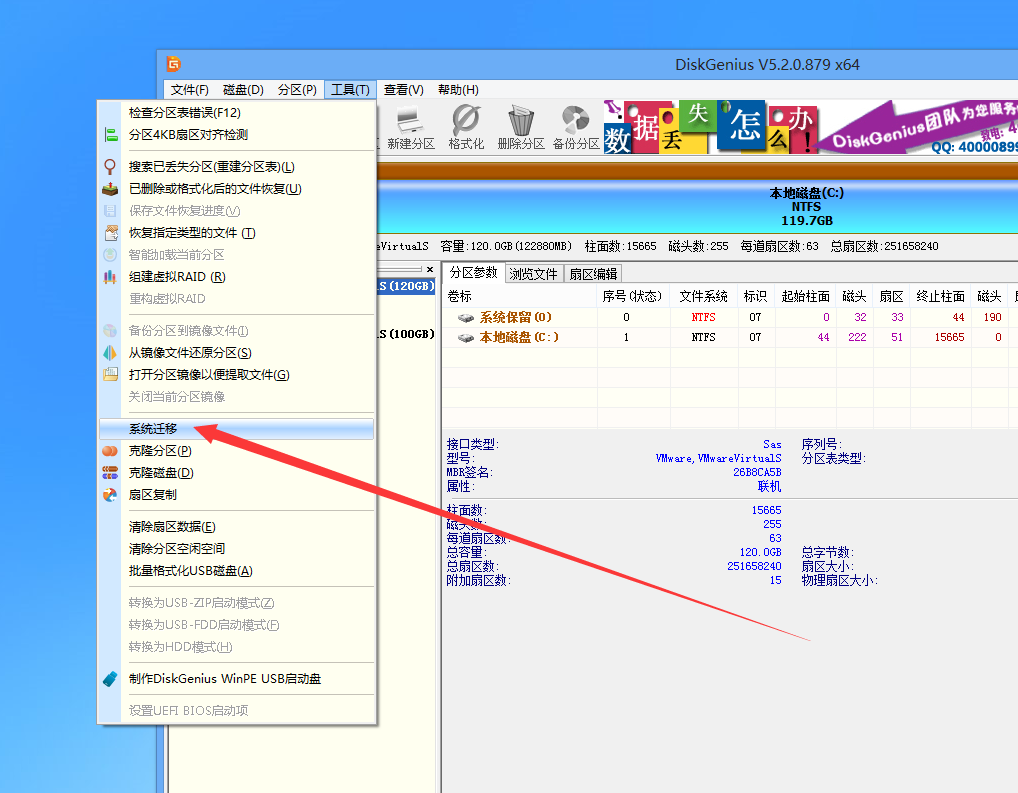
然后DiskGenius会弹出“系统迁移设置”窗口。首先,用户选择迁移系统的目标硬盘。
单击“选择目标硬盘”按钮,选择要将系统迁移到的硬盘。
DiskGenius将提示用户目标磁盘中的数据将被覆盖。
单击确定返回系统迁移窗口。在迁移系统之前,您可以设置目标硬盘系统分区和启动分区的大小。
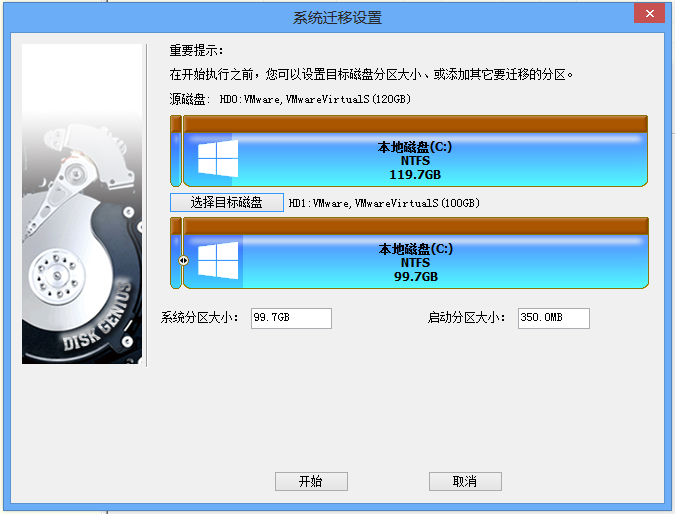
系统分区的大小可以根据用户自己的使用需求来设置。
有些用户可能对启动分区不是很清楚,有兴趣的用户可以自己查找启动分区的相关信息。如果不知道如何设置引导分区的大小,建议用户使用DiskGenius软件的默认值。
另外,如果用户的电脑比较新,支持UEFI启动,那么在系统迁移窗口中,可以直接指定系统迁移完成后,是否需要更改启动项,或者是否需要从迁移的目标硬盘启动系统。
省略了用户手动更改Bios中启动项的步骤,如下图所示:
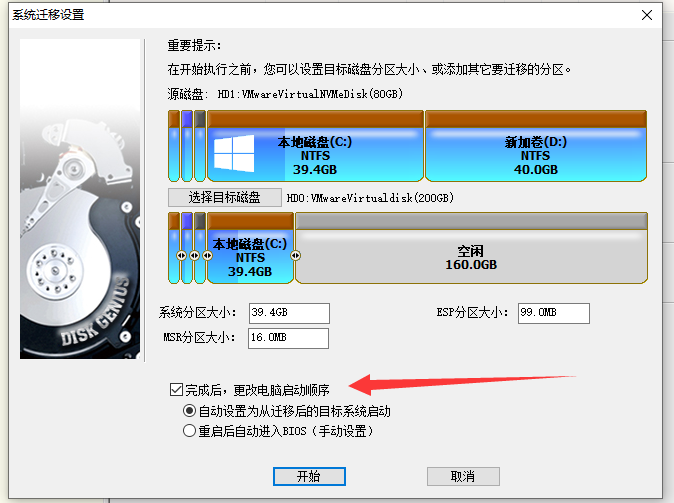
单击开始按钮,DiskGenius软件将让用户选择系统迁移的模式。
有些用户可能不清楚如何选择备份模式。下面来解释一下。
实时迁移
热迁移是在不关闭电脑的情况下,将系统迁移到第二块硬盘上。在迁移过程中,用户仍然可以在计算机上进行各种操作,而不会影响他们对计算机的使用。显然热迁移模式非常方便,这也是DiskGenius软件默认的迁移模式。
建议用户首先选择这种迁移方法。
DiskGenius的热迁移采用Windows的VSS技术,成熟、安全、高效。
重新启动到WinPE
DiskGenius还提供了重启WinPE和迁移系统的方法。在这种模式下,DiskGenius软件会重新启动计算机,并自动进入WinPE模式,在WinPE下自动运行DiskGenius软件。
将系统备份到第二个硬盘。
重启系统迁移到WinPE模式的步骤比热迁移多,热迁移一般是在热迁移不成功的情况下,或者有经验的用户为了实现一些特殊目的的替代方案。
建议用户尽量使用热迁移来迁移系统,方便、安全、快捷!
点击热迁移按钮,DiskGenius将开始将系统迁移到目标硬盘,如下图所示:
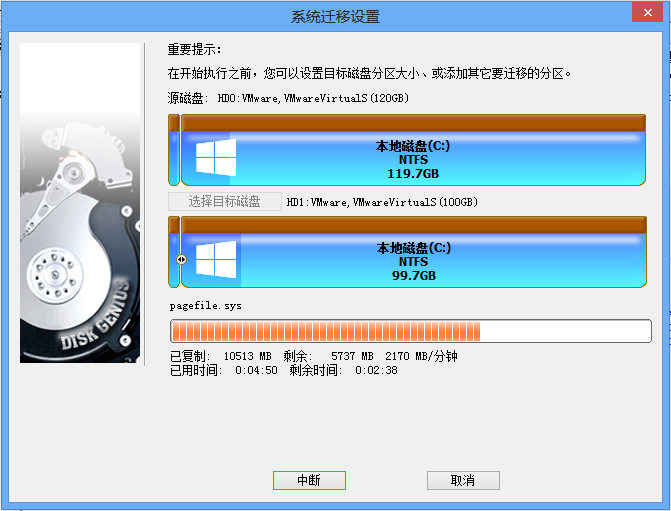
进度条显示系统迁移的一般进度,进度条下方显示已拷贝的数据大小、未拷贝的数据大小、已用时间和估计的剩余迁移时间。
需要强调的是,系统迁移不仅仅是将系统分区的文件复制到目标硬盘上。系统迁移涉及到非常复杂的操作,DiskGenius将这些复杂的操作隐藏起来,非常直观,方便用户使用。
DiskGenius完成系统迁移后,将提示用户迁移已完成。
如果用户选择重新启动到WinPE模式并进行系统迁移,DiskGenius将首先创建WinPE。
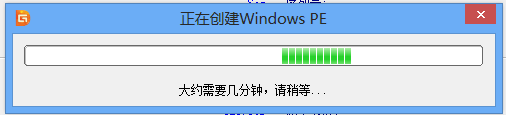
PE创建完成后,会自动重启电脑,进入PE,自动运行DiskGenius进行系统迁移。
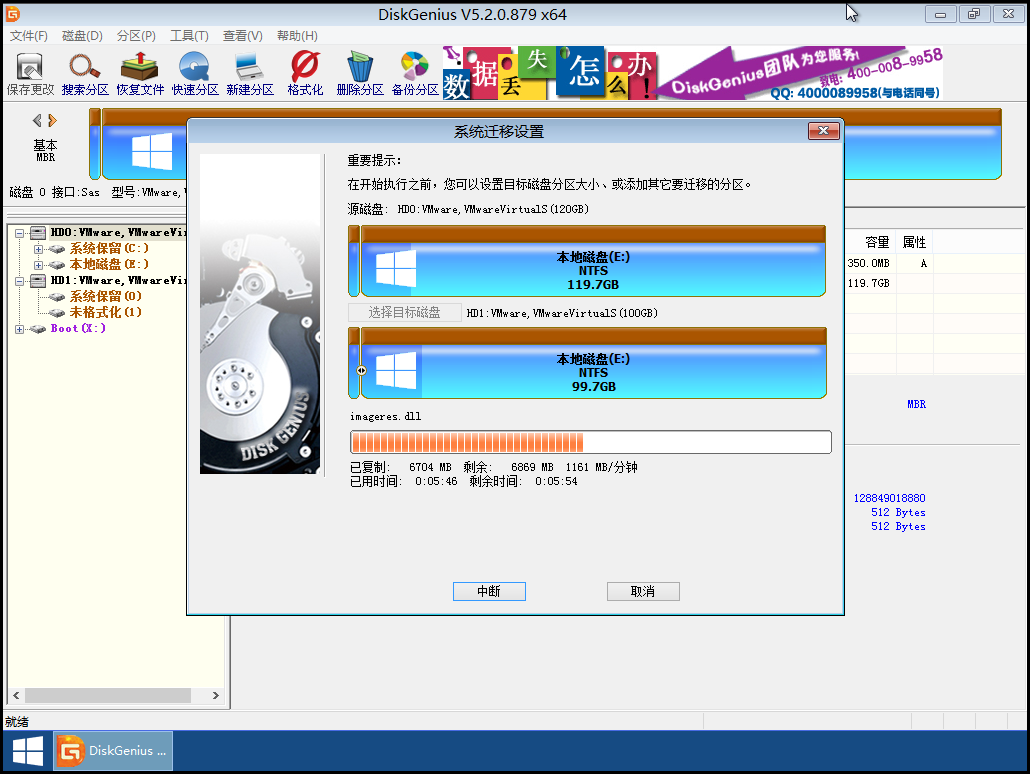
系统迁移到第二块硬盘后,比如SSD硬盘,如果是支持UEFI的电脑,并且更改启动项设置为系统之前迁移到的目标硬盘。重新启动计算机后,它将自动启动迁移的新系统。
否则重启电脑,先进入BIOS设置,将启动硬盘设置为新硬盘。之后就可以用这个硬盘启动电脑,进入系统了。
进入系统后,用户会发现Windows系统、原系统中安装的软件以及原系统分区中的数据都迁移到了目标硬盘的新系统分区中。你可以像以前一样使用电脑,不需要做任何改变,不需要重新安装系统和软件。
不用抄资料,太方便了!
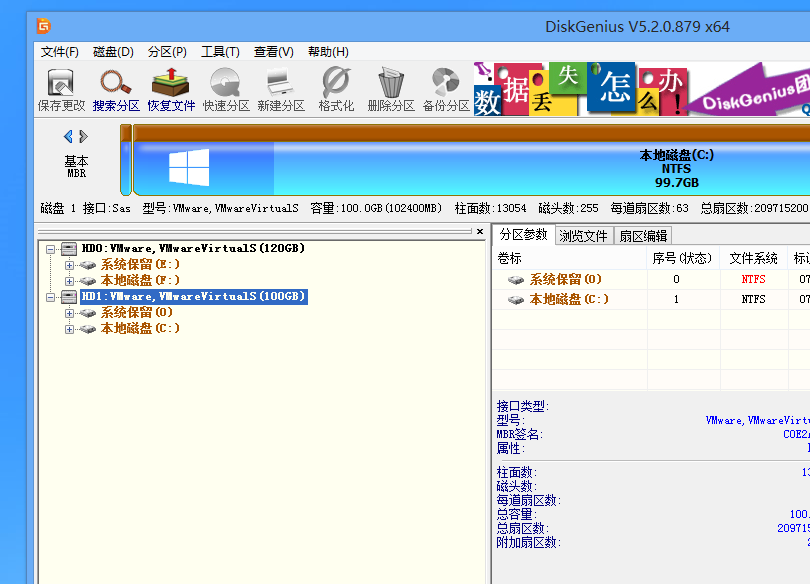
使用已迁移系统的第二块硬盘,您可以启动系统。进入系统后,你会发现系统和原来的第一块硬盘完全一致。原系统安装的软件可以直接使用,不仅重装系统非常方便,重装软件也非常方便。
重要提示:
出于安全和易用的目的,DiskGenius会对迁移系统的目标硬盘进行重新分区,也就是说如果目标硬盘中有数据,这些数据将全部丢失,所以需要先备份目标硬盘中的重要数据。
如果由于各种原因,用户在迁移系统之前,忽略了对目标硬盘的原始数据进行备份,这种情况下,由于目标硬盘已经写入了系统分区的数据,并且已经重新分区,所以会有一定程度的数据覆盖。这样,恢复数据非常困难。
如果目标硬盘上的原始数据非常重要,可以联系DiskGenius数据恢复客服,询问是否有可能恢复数据。
最新版本的DiskGenius,对硬盘的备份还原等操作,做了大幅度的优化,极大的提升了相关操作的速度。得益于此,DiskGenius系统迁移的速度非常快,根据笔者的测试,一般的Windows 系统,
包括Win10、Win8、Win7等,数据量不大的情况下,系统迁移的时间不超过10分钟,选择热迁移模式,还不影响电脑的正常使用!
以上介绍的内容就是关于DiskGenius迁移WIndows系统到SSD固态硬盘或者其他硬盘的方法教程,不知道大家学会了没有,如果有需要的话可以按照小编的方法自己尝试一下,希望可以帮助大家解决问题,
谢谢!了解更多的教程资讯请关注我们系统天地网站~~~~








