很多朋友都在用系统自带的在线存储应用OneDrive。最近微软将提供原本面向Windows 10系统企业和商业用户的OneDrive功能,比如文件夹保护(备份)功能。
它还免费向OneDrive的个人用户开放。下面就结合Windows 10系统下OneDrive的这个新特性,教大家如何用好。
让OneDrive自动保护文件。
在Windows 10系统下启动OneDrive后,在任务托盘中右键点击其图标,选择“更多设置”,在打开的设置窗口中切换到“自动保存”选项卡,点击“更新文件夹”。
OneDrive中的默认桌面、图片和文档目录会自动受到保护。如果此处显示未保护,请在Windows 10系统的OneDrive同步设置中查看图片和文档目录,点击“开始保护”(图1)。
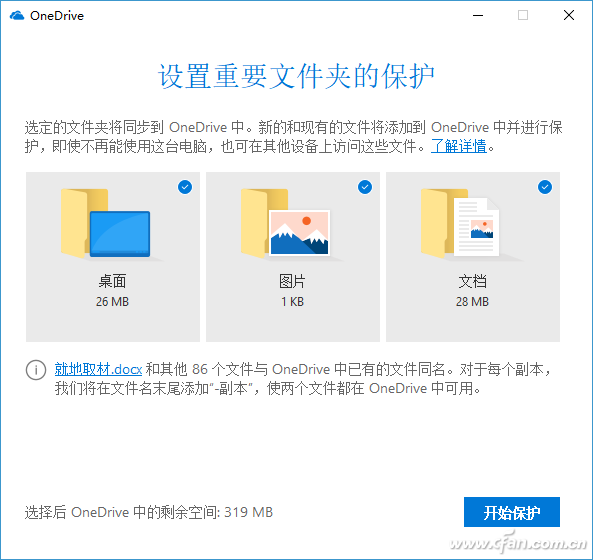
图1启动保护
开启保护后,上述目录下的文件会自动上传到OneDrive,无论我们在哪台电脑上登录OneDrive,都可以随时访问(图2)。
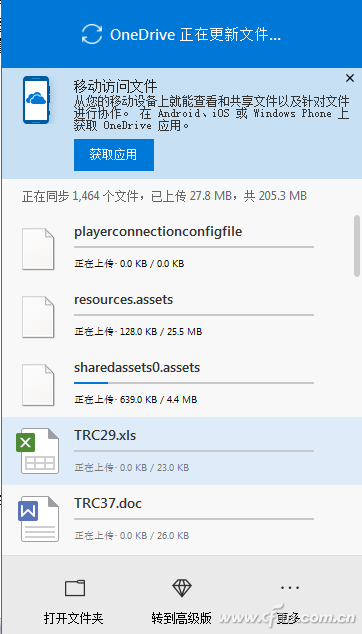
图2自动文件同步
打破限制,自定义备份文件。
如上所述,默认情况下,Windows 10系统OneDrive只保护桌面、图片和文档目录。如果我想同步保存在其他位置的文件,应该怎么做?
由于OneDrive可以自动备份上述三个目录,如果需要备份其他软件生成的文件或者自定义目录,可以将保存的目录指向上述子目录。比如OneNote,启动后点击“显示笔记本”按钮。
然后点击“更多笔记本”,在打开的窗口中选择要打开的笔记本名称旁边的复选框,然后在弹出的“保存到OneDrive”窗口中选择当前登录的OneDrive账号。设置,
OneNote的笔记会自动保存在OneDrive中,我们可以随时随地访问笔记(图3)。
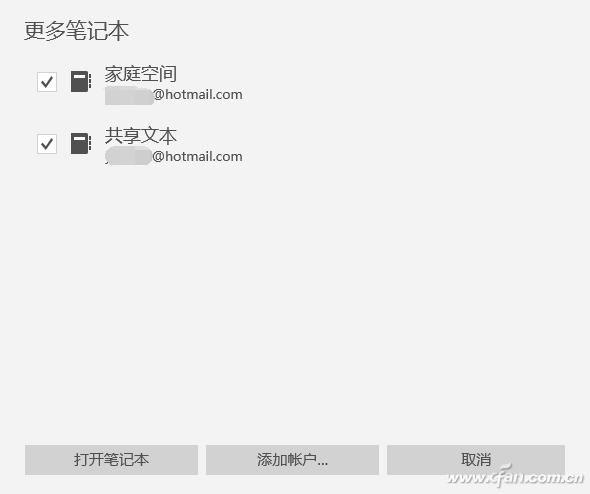
图3向OneDrive添加笔记
我们还可以使用Mklink命令创建一个链接,这样任何位置的目录都可以保存到OneDrive。比如现在你需要将“e:员工照片”保存到“OneDrive Pictures我的图片”。
以管理员身份启动命令提示符,并输入以下命令(图4):
Mklink /d C:Users当前用户OneDrive图片我的图片e:员工图片。
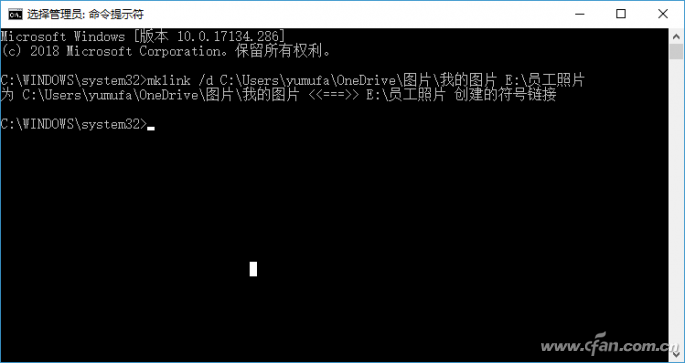
图4创建链接
现在原来默认保存在“E:员工照片”中的文件保存在“C:用户OneDrive图片我的图片”中,这里的文件会自动同步到Windows 10 OneDrive,并受到同步保护。








