幻灯片是否醒目,图表是否美观,对演示效果影响很大。我们平时在设计幻灯片背景或者图表的时候,往往会直接套用一些PPT或者Excel提供的模板,这是可以理解的,但是总有一种千篇一律或者死板的感觉。
如果能善于运用自选图形或自选图表,并对其效果进行必要的设置,就能做出独特的演示背景或图表。
巧妙利用可选图形使背景变得斑驳陆离
如果利用好PPT中自选图形的填充效果,然后进行相应的叠加,就可以做出错落有致的背景效果(图1)。

1.矩形不完整圆形设计微立体阴影。
创建新的空白幻灯片。用自选图中的“矩形”画一个正方形,填充颜色设置为白色,无边框;复制这个正方形,粘贴它,并将粘贴的正方形的填充颜色设置为灰色。并排排列两个正方形,顶部对齐;选择所有这两个方块,复制,
粘贴,并排排列两组方块,对齐顶部,以此类推,直到排列的方块大于幻灯片的边缘。复制整行方块,粘贴,将复制的整行方块与前一行错开。利用自选图形中的“不规则圆”画圆的四分之三。
通过调整这个不规则圆的黄色手柄,调整为四分之一圆,设置其填充为“渐变填充”,类型为“线性”,角度为45度,选择“白色,背景1,
深色15%”,位置50%,透明度50%,亮度-15%;第二个渐变光圈的颜色为“白色,背景1,暗50%”,位置100%,透明度50%,亮度-50%;复制这个不规则的圆,水平翻转,
将其第一个渐变光圈位置调整为0%。将这两个不规则的圆排列在一起,对齐它们的顶部,将它们拖到两个白色和灰色方块上方的连接处,以此类推。这样,微立体阴影设计就完成了(图2)。
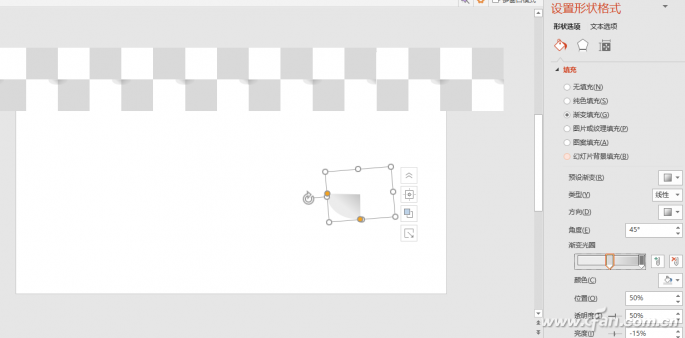
最后复制所有图形,粘贴,对齐,然后用自选图形添加其他元素和文字。这样就设计出了独特的幻灯片背景。
2.巧用圆矩形设计灯光阴影。
创建一个新的空白幻灯片,并将其背景颜色设置为“白色,背景1,暗5%”。用自选图中的“椭圆”画一个正圆,设置为无限长直线,填充颜色为“渐变填充”,类型为“线性”。
角度135度;第一个渐变光圈颜色为“深红色”,位置为0%,透明度为80%;第二个渐变光圈颜色为“深红色”,位置为50%,透明度为20%;第三个渐变光圈的颜色是“深红色”,位置100%,透明度0%。再画一个矩形,
旋转一定角度,设置为无限直线,填充颜色为“渐变填充”,类型为“线性”,角度为0度;第一个渐变光圈的颜色为“白色,背景1,深色25%”,位置0%,透明度0%;第二梯度孔径的颜色是“白色,背景1,
深色15%”,位置35%,透明度50%;第三渐变光圈颜色为“白色,背景1”,位置100%,透明度0%;柔化边缘,值为7点。将正圆和矩形叠加,并将正圆放在顶层,
这样,矩形被用作正圆的照明阴影(图3)。
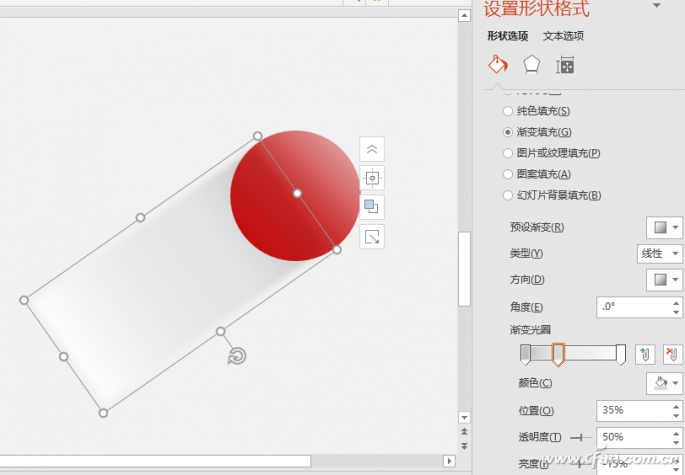
复制粘贴这两个图形,改变粘贴的正圆的大小,同时调整粘贴的矩形的宽度以适合正圆,根据需要类推复制粘贴,根据需要修正圆的渐变颜色。
这样就设计出了具有微立体效果的幻灯片背景。
异形图表的巧妙制作
有必要设计图表,以令人耳目一新的方式表达数据。接下来,我们来看看如何利用自选图表加图表的结构制作折叠图表(图4)。
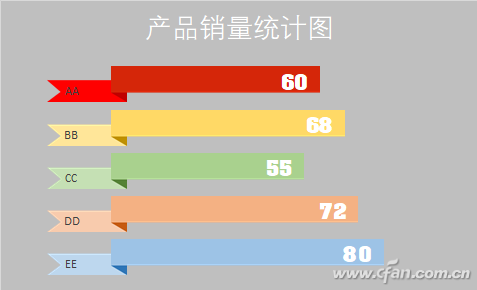
1.构建数据源并插入图表。
首先修改数据源,增加两个辅助列,两个例子的值分别为20和6。选择所有数据,选择插入选项卡,单击柱形图堆积条形图,插入图表,并删除图例和网格线。右键单击图表并选择选择数据源。
在弹出窗口左侧的legend项中,选择Sales,并单击向下移动箭头将其移动到底部(图5)。
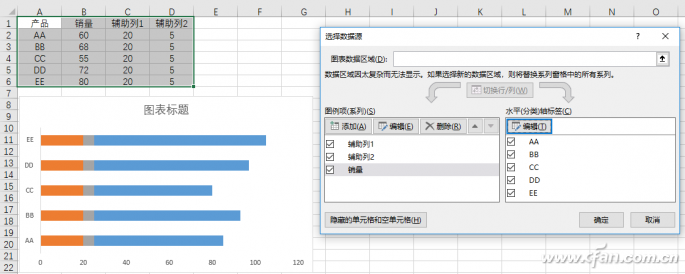
右键单击图表中的系列,然后选择设置数据系列格式。在“系列选项”选项卡中,将间隙宽度设置为20%。右键单击纵坐标轴,选择Format Axis,并在Axis Options选项卡中,选中Reverse Category(图6)。
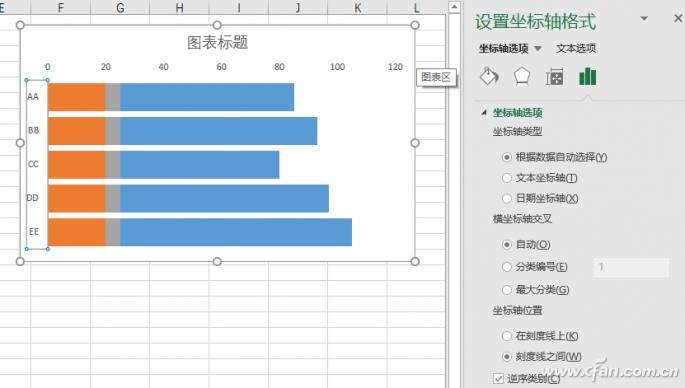
2.绘制装饰性可选图形
画一个矩形,高1.5,没有颜色填充(为了大家看,我把颜色设为灰色);画一个高度为0.9的矩形,颜色为红色,无线栏,右键单击,选择“编辑顶点”,右键单击左边界,选择“添加顶点”。
将此顶点水平向右拖动到适当的位置。选择这两个图,选择格式选项卡,点击对齐底部对齐和水平居中对齐,然后组合成组合图1(图7)。
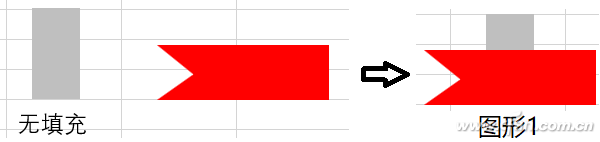
再画一个矩形,高1.5,宽0.8,红色,无线条;画一个直角三角形,高0.4,宽0.8,深红色和无线条。选择这两个图形,在底部对齐,在中心水平对齐,将它们组合在一起。再画一个矩形,
高度为1.1(矩形的高度减去三角形的高度),宽度为0.8,颜色介于矩形和三角形之间。将组合图形与该矩形的顶部对齐,并将其水平居中以形成组合图形2(图8)。
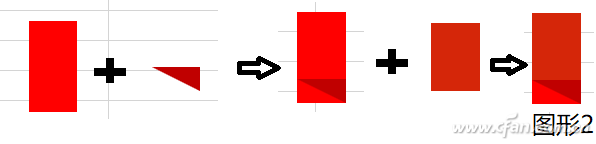
然后画一个矩形,高1.5,没有颜色填充;画一个矩形,高1.1,宽6,颜色和上图中高1.1的矩形一样。无线酒吧。选择这两个图的顶部对齐和水平中心对齐,形成组合图3(图9)。

提示:以上操作涉及的高度、宽度和颜色可以根据需要进行更改。
3.更改图表样式
选择图1,复制,在图表中选择代表“辅助列1”的系列,粘贴;选择图2,复制,在图表中选择代表“辅助列2”的系列,粘贴;选择图3,复制它,在图表中选择代表“销售量”的系列,并粘贴它。这样一来,
初始折叠图成功构建(图10)。
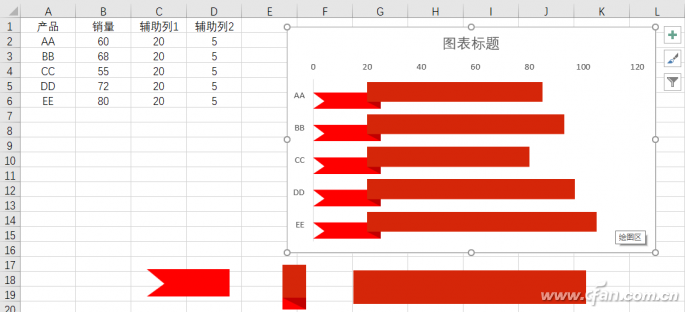
添加数字标签
如果数据实时更新,数字标签的添加需要使用散点图。然后,建立两列数据。X列的数据都是2,Y列的数据是5.2,4,2.8,1.6,0.4。选择这两列数据,复制它们,选择已建立的图表,然后单击选择性粘贴。
在弹出的窗口中,在“添加单元格为”处选择“新建系列”,在“数值(Y)轴”处选择“列”,勾选“第一列中的类别(X标签)”,然后右键单击图表,选择“更改图表类型”,将系列4对应的图表类型更改为“散点图”。
代表X数据的所选图表系列被设置为无填充和无无线条形图。同样,再创建两列数据。X列的数据是B列、C列和D列的数据(即在G2单元格中输入“=B2C2D2”并向下填充)。
Y列中的数据是5.5、4.3、3.1、1.9和0.7。选择这两列,复制它们,然后选择图表,单击选择性粘贴,在弹出窗口中选择新系列,并选择数值(y)轴中的列。
检查“第一列中的类别(X标签)”。确认后,选择代表X数据的图表系列,右键单击,选择“添加数据标签”,右键单击添加的标签,选择“格式化数据标签”,在标签选项“标签包含”中勾选“单元格中的值”。
选择单元格B2:B6(即销量),去掉勾选的“Y值”和“显示辅助线”,在标签位置选择“左”;代表X数据的选定图表系列设置为无填充和无线条形图(图11)。
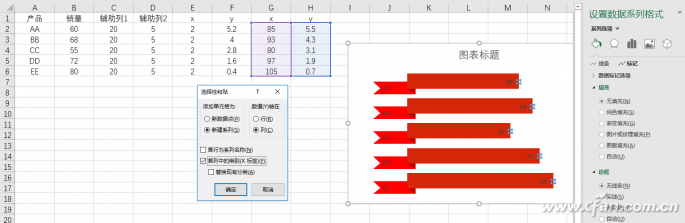
提示:上述操作中Y列所涉及的值可以根据图表中数据点的位置而改变。
装饰图表
经过以上操作,折叠样式的图表基本完成。可以达到当数据发生变化时,图表和标签的位置也发生变化的效果。根据需要设置图1、图2和图3的颜色。设置完成后,分别复制,然后分别选择图表中产品对应的系列。
在填写处点击“剪贴板”。最后,选择数据标签以更改其颜色和样式,或者给图表添加阴影效果。这样修改后的图表更加美观。








