AutoCAD是Autodesk公司的专业绘图设计工具。其强大的功能可以帮助用户轻松地进行二维绘图、详图、设计文档和基本的三维设计。说到CAD画轴,大家应该都很清楚。
但是画一个带键槽的轴就没那么简单了,需要一些CAD绘图技巧。我们来看看吧!
在CAD中绘制带键槽轴的操作步骤
1.输入线性快捷键L,画两条辅助线,水平和垂直,水平600和垂直400。最终结果如图。
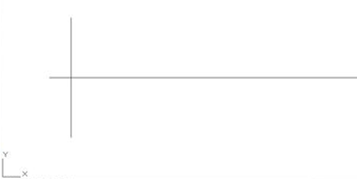
2.输入快捷键O,水平辅助线偏移四次,距离分别为12、14、15、16、18,垂直辅助线向右偏移31、56、69、85、108、142,最终结果如图所示。
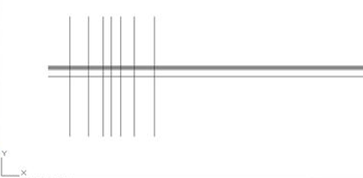
3.再次输入快捷键o进行偏移。从左到右的第四条垂直辅助线向右偏移3个单位,最左边和最右边的辅助线分别向内偏移2个单位。最终结果如图所示。
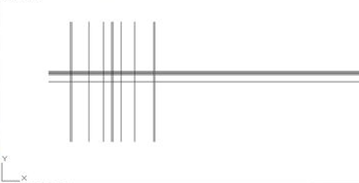
4.输入tr快捷键,按中性键2,然后修剪。最终结果如图。
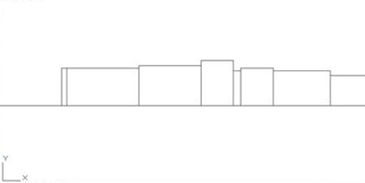
5.单击修改工具栏中的倒角图标进行倒角。倒角的位置如图,倒角半径为2*2。最终结果如图。
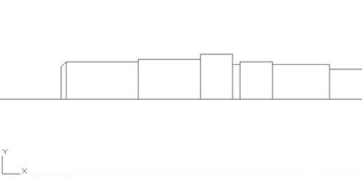
6.输入快捷键o将左边第三行向右移动1个单位,左边第四行垂直移动2个单位,右边第三行垂直移动3个单位,右边第三行垂直移动4个单位,水平线移动3和5个单位。
最终结果如图所示。
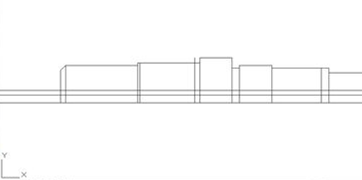
7.输入圆弧的快捷键,画出如图。第一点,圆心在@-5,0,圆弧端点在@0,5,第二点,圆心在@5,0,指定角度为-90度。最终结果如图。
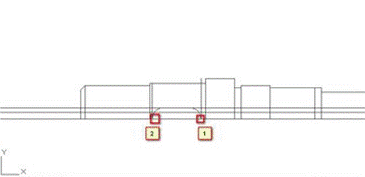
8.继续输入圆弧的快捷键,画出如图。第一点,圆心在@-3,0,圆弧端点在@0,3,第二点,圆心在@3,0,指定角度为-90度。最终结果如图。
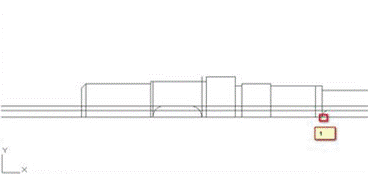
9.进入tr修剪快捷键,按两次中性键,修剪多余的线条,最终结果如图。
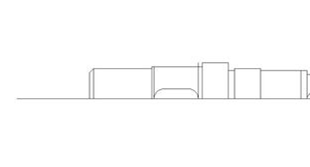
10.进入MI镜像命令,然后镜像整个绘制的图片,最后完成所有步骤。最终结果如图。
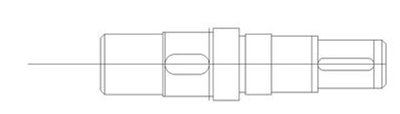
以上是边肖给大家分享的关于如何用AutoCAD画带键槽的轴的具体方法。感兴趣的用户可以按照上面的步骤尝试一下。希望以上教程能帮到你,关注系统精彩资讯教程。








