虽然早期版本的Windows有自己的录音软件,但由于功能单一、录音时间有限、不支持编辑、不能直接分享音频等原因,人们很少使用。今天,Windows 10专业版为大家带来了新的录音应用。
突破了上述瓶颈,可以满足音频录制和处理的基本需求。
1.轻松调出录音设备,设置方便。
在Cortana中调用“录音”,搜索结果中会自动出现“录音机”应用。单击以启动记录器应用程序。如果出于隐私保护没有打开麦克风选项,录音机应用程序会提醒我们设置麦克风。这时,
你不需要在系统设置中寻找麦克风设置。只需点击记录仪应用右下角的三点按钮,然后点击“设置”项即可。弹出面板中会出现一个“麦克风设置”的链接,点击即可设置(图1)。
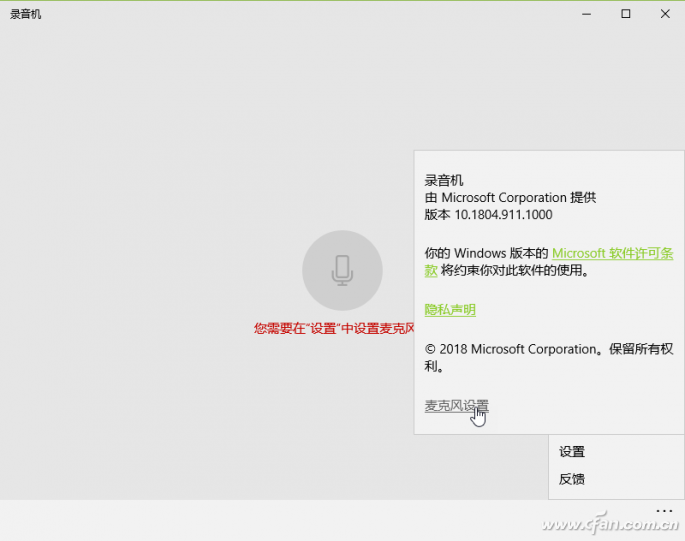
当提示是否切换应用程序时,单击是进入系统麦克风设置窗口(图2)。

首先,打开麦克风的常规选项,并将“允许应用程序使用我的麦克风”开关切换到“打开”状态(图3)。之后,在下面的列表中打开应用中需要使用麦克风的开关(图4)。
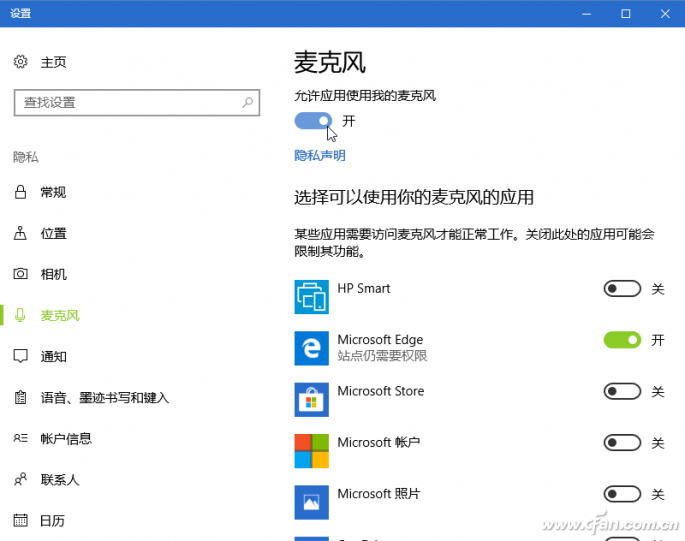
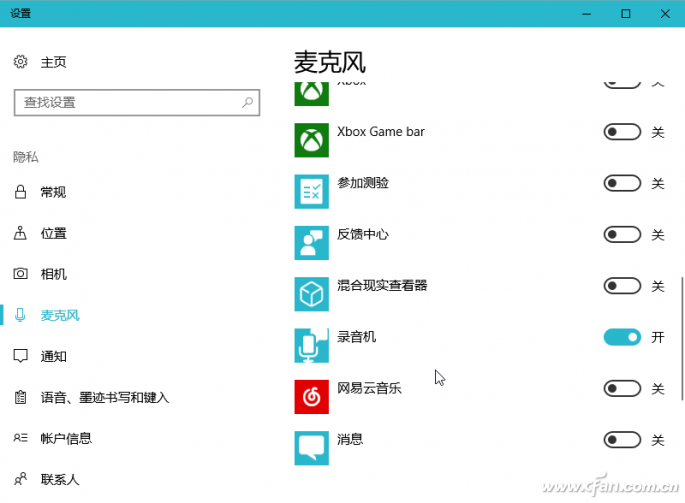
2.不再局限于一气呵成的音频长度。
设置麦克风后,返回麦克风应用程序窗口,一个麦克风图标将出现在窗口的中间。用鼠标直接点击这个图标或者按Ctrl+R开始记录(图5)。
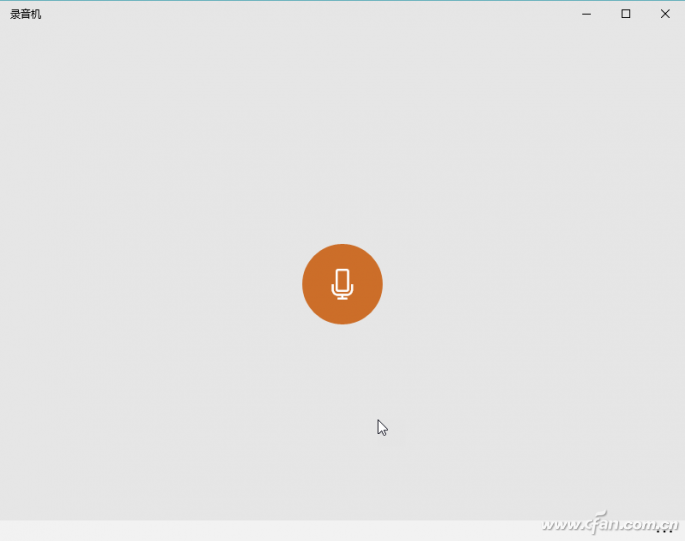
在录制过程中,按下小国旗图标按钮(或按Ctrl M)添加录制时间标记;按下暂停按钮停止记录,然后在需要继续时按下此按钮(图6)。
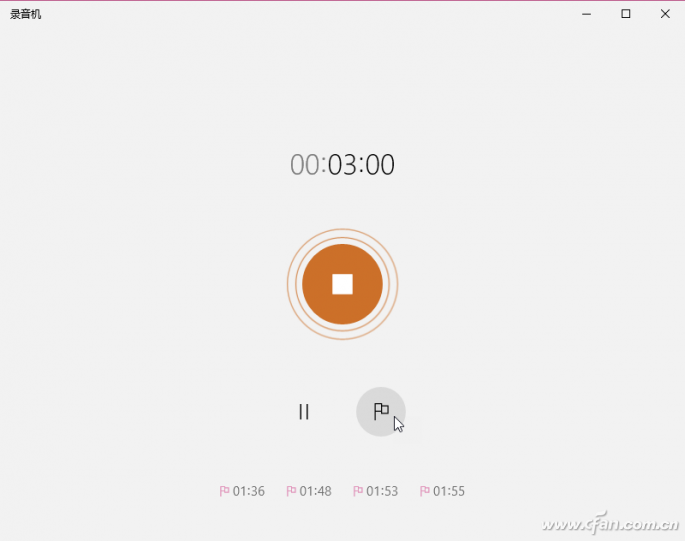
要停止录制,请按中间的停止录制按钮结束录制过程。录制的文件将自动保存在系统的“文档”文件夹的“录制”子文件夹中,录制的文件将由软件自动命名为“录制”和数字序列号,扩展名为. m4a.
提示:每个录音标记用一个小旗子和一个时间点表示,对应某个音频时间点。如果你的音频中有一些非常重要的时间点,可以用这样的标志来处理。这样在这个软件里玩的时候,就可以通过时标快速切入特定场景。
3.您不需要返回到文件管理器来播放名称更改。
当录制第一个音频文件时,录制窗口的内容将被丰富(图7)。
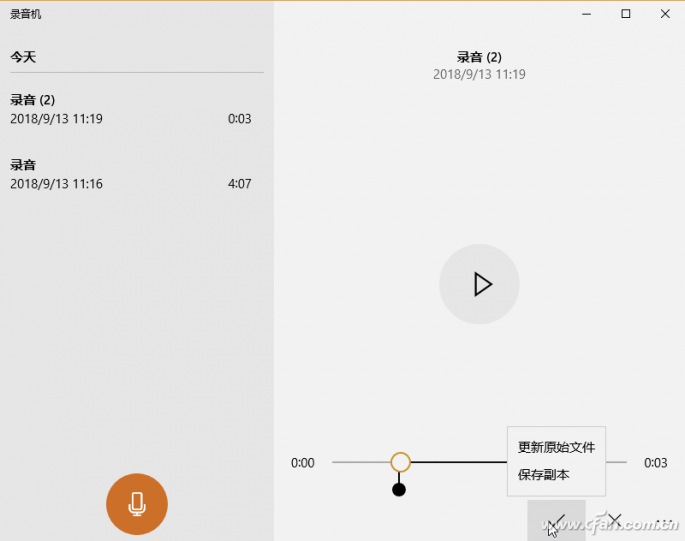
在左窗格中,会出现已录制文件的列表,并且“录制”按钮位于窗格的底部。选择录制的文件后,右窗格会变成回放窗口。单击中间的播放或暂停按钮,控制录制文件的播放进度。另外,拖动播放进度条,
您还可以控制文件的回放。
录制的文件名是系统预设的,可能不符合用户的需求。因此,如果需要给录音文件起一个个性化的名字,可以使用软件窗口右下角的笔按钮对录音文件进行重命名。当然,你也可以右击列表的文件名,选择重命名。
4.剪辑共享避免借用第三方工具。
在录音文件中,不可避免的会有一些冗余的片段需要清理,或者有时候需要将录音文件中的片段编辑出来使用。此时,要求能够编辑音频文件。以前我们大多使用第三方音频处理软件来处理这些音频文件。现在
我们可以在Windows 10专业版录音应用的窗口中轻松做到这一点。录制音频时,在左侧音频文件列表窗格中选择要处理的文件,然后从右侧窗格底部的工具栏中选择“裁剪”按钮。
然后拖动进度条上的两个黑色滑动标志,指定音频剪辑的开始位置和结束位置。最后,点击check按钮并选择“另存为副本”或用相同的名称覆盖原始音频文件,以完成音频剪辑处理任务(图7)。
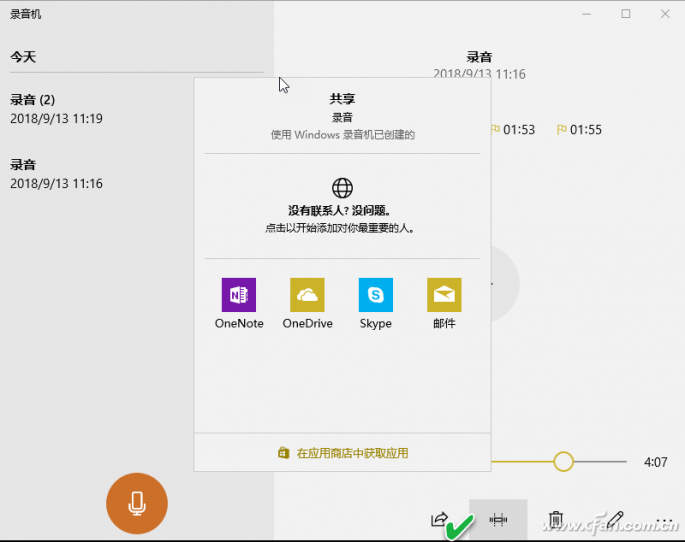
如果您想与他人分享录制的文件,只需在列表中选择录制的文件后,点击软件右窗格底部的“分享”按钮,然后在分享窗口中选择用于发送文件的应用程序(如“电子邮件”或使用Skype软件进行即时在线发送)。
你可以分享音频。
提示:获取录制的音频文件,除了上面提到的“Documents”文件夹外,更方便的方法是直接右击录音软件的录音文件列表,选择“打开文件位置”命令,或者点击软件右下角的三点按钮。
选择菜单中的“打开文件位置”命令,直接进入存储文件的文件夹。








