CorelDRAW2019(cdr2019)使用了教程中复制图形的技巧。在cdr软件中,我们经常使用图形对象,我们经常需要cdr软件来复制图形。
那么如何在CorelDRAW2019(cdr2019)中复制图形呢?本文详细介绍了利用cdr软件-CorelDRAW2019复制图形的几种方法。
下面用的是CorelDRAW 2019 for Win。具体方法请看下面。

CorelDRAW2019复制图形教程:
为了演示方便,我提前在CorelDRAW 2019中画了六个不同颜色的圆,如下图所示。
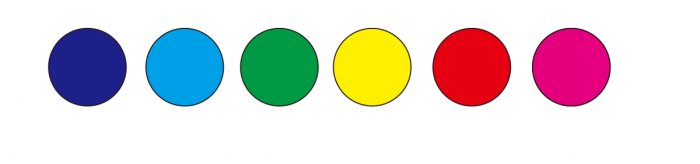
图1:六个不同颜色的圆圈
1、鼠标右键复制图形。
选择第一个图形,拖动鼠标向下移动,在合适的位置单击鼠标右键,然后同时松开鼠标左键和鼠标右键,复制一个蓝色的圆,如图。
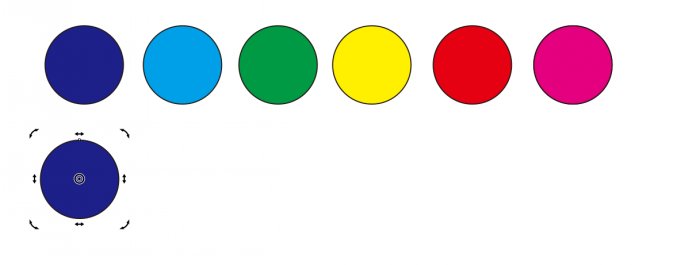
图2:用鼠标右键复制一个圆
2、空格键或小键盘数字键复制图形。
选择第二个图形,并拖动鼠标向下移动。在移动的过程中,点击空格键或小键盘上的加号键,复制一个圆,如下图。
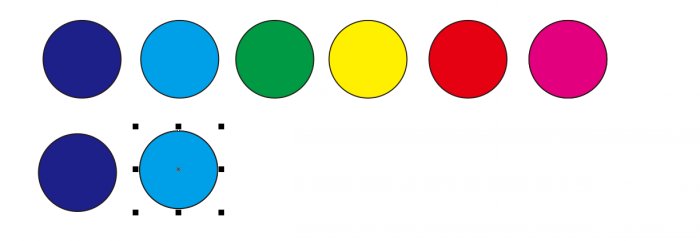
图3:空格键复制圆形
3.快捷键Ctrl D
选择第三个图形,直接点击快捷键Ctrl D,稍微偏离的地方就会复制一个圆,如下图。
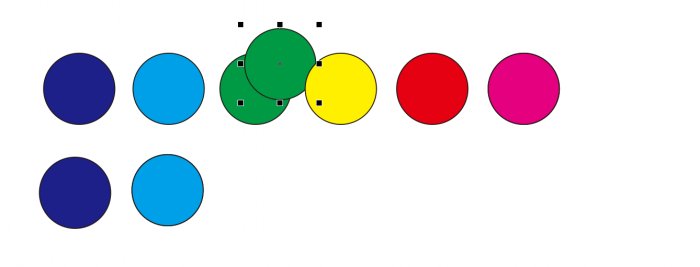
图4:Ctrl+d复制图形
4.快捷键Ctrl C和Ctrl V是原位复制的。
选择第四个图形,按快捷键Ctrl C复制图形,Ctrl V粘贴图形,这样就可以原地复制黄圈了。选择并移动它,你可以看到两个黄色的圆圈。如下图。
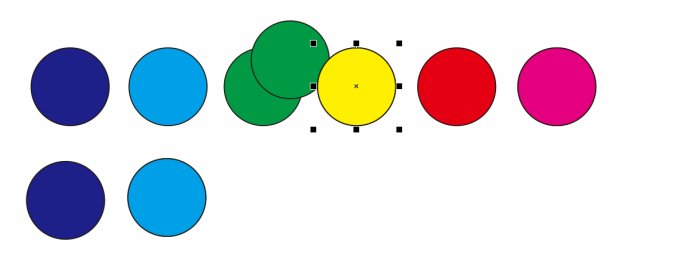
图5:原位复制图6:移动原位复制圆
5、使用变换面板复制图形。
单击“窗口”-“停靠窗口”-“变换”(快捷键Alt+F7 ),打开“变换”面板。
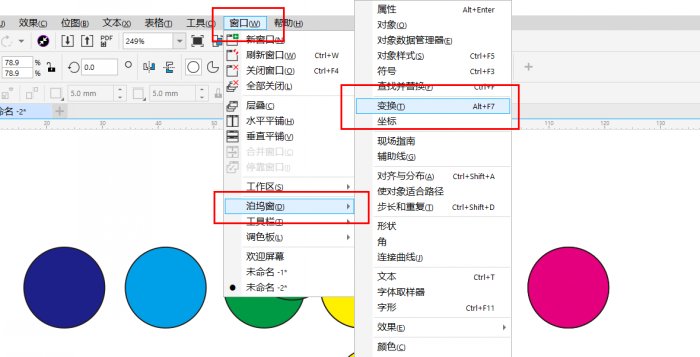
图7:打开变换面板的路径
选择第五个图形,在“变换”面板中设置复制图形的位置和数量,然后单击“应用”。
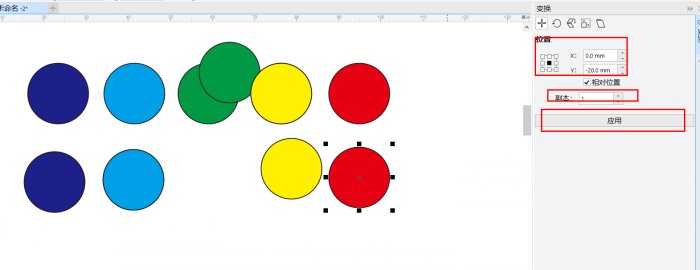
图8:设置复制图形的位置和数量。
上面介绍了五种复制图形的方法。第一种和第二种方法的临摹效果和方便性差不多,也是我们日常生活中常用的绘制图形的方法。优点是方便快捷,复制的图形在鼠标的着陆点,非常直观。缺点是我们无法精确控制图形的位置。
第三种方法的优点也是快捷方便,但缺点是复制出来的图形位置根本无法控制,后期必须重新移动。这种复制图形的方法很少使用。
第四种方法粘贴复制是最熟悉的方法,在其他计算机软件中也经常使用。用cdr复制图形时,是原位复制,通常在需要原位复制时使用。
第五种复制图形的方式可以准确地保证复制图形的位置或与原图形的距离,还可以同时复制多个图形。
CorelDRAW2019简介:
CorelDRAW最新版2019,Windows平台最新版2019。支持cdr2019的应用,
除了两个获奖的主程序CorelDRAW(矢量和布局)和CorelPHOTO-PAINT(图像和艺术),还包括CorelPowerTRACE(位图到矢量程序)。
CorelCAPTURE(抓取工具程序)和其他实用程序。喜欢的朋友可以在这里下载。
以上就是系统天地边肖今天为大家带来的CorelDRAW2019(cdr2019)教程的临摹图形技巧的全部内容。以上是使用CorelDRAW2019(cdr2019)复制图形的方法。
可以参考一下。








