Photoshop是Adobe开发和发布的图像处理软件。Photoshop主要处理像素组成的数字图像。利用其众多的编辑和绘图工具,可以有效地编辑图片,在很多领域具有很强的实用性。
在很多科幻大片中,我们会看到一些人物逐渐消失在一片光线中。这种情况当然是后期技术处理的结果,不可能出现在现实生活中。那么这个特效是怎么做出来的呢?
第一步。在ps中创建新文档(最好是竖排形状,透明背景)。请参考下图进行设置:
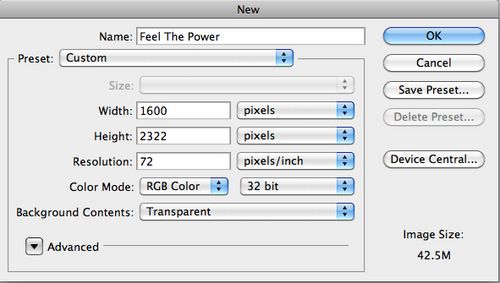
第二步,你需要找一张多云转阴的图片作为背景图片和一个人的图片。背景图要保证看起来阴郁,符合作品要表达的心情。
第三步,用钢笔工具(P)把图片中的人物抠出来,放到背景图片中间。
第四步,选择“泼溅”形状的橡皮擦工具,将人物腿部擦掉,达到炸裂的效果。
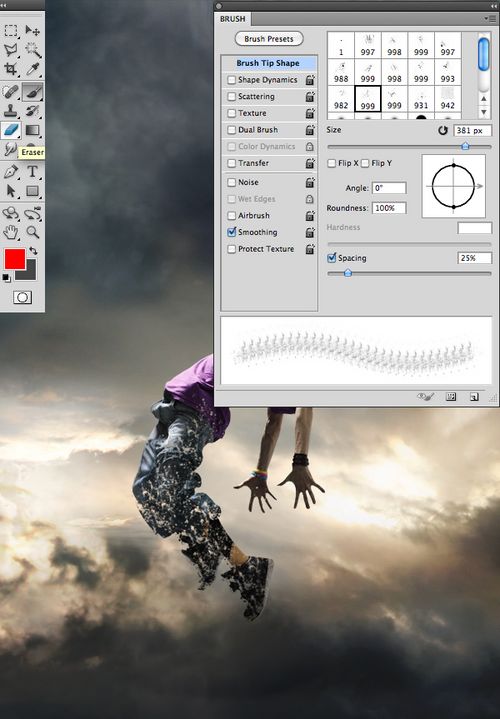
第五步,使用套索工具调整角色的颜色。首先选择要调整的部分,然后创建一个填充层,或者在调整选项栏中单击“黑白”进行调整。
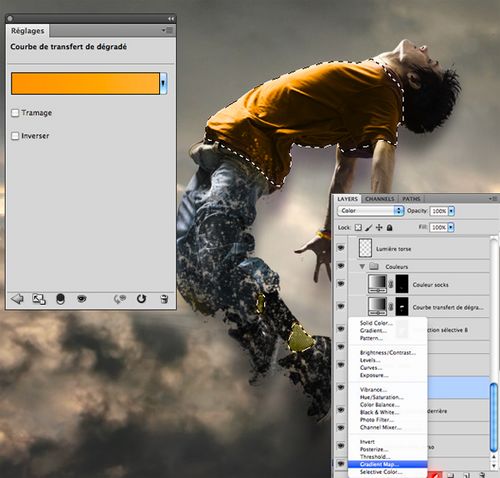
第六步,用“泼溅”形状的笔刷作用于另一个图层,笔刷的效果要在人物下面,也就是图层要在人物图层下面。

第七步,用手臂、脖子、面部血管爆炸的方式表达人物的痛苦。同时使用“柔光”笔刷加深眼睛和嘴巴的颜色。

第八步:为了呈现人物的飞行状态,用小刷子在这里做一条项链,随着人物的解体一起飞行。

第九步:在夜光项链上制造一个“强大的光波”特效。在另一层,用“软轮刷”在项链上刷一个白色区域,用更小的“软轮刷”擦掉白色区域的中心。在这一步之后,双击图层打开图层样式框。
输入如下所示的数据。完成这些设置后,按住ctrl j键复制并调整图层,使其比前一个图层大。
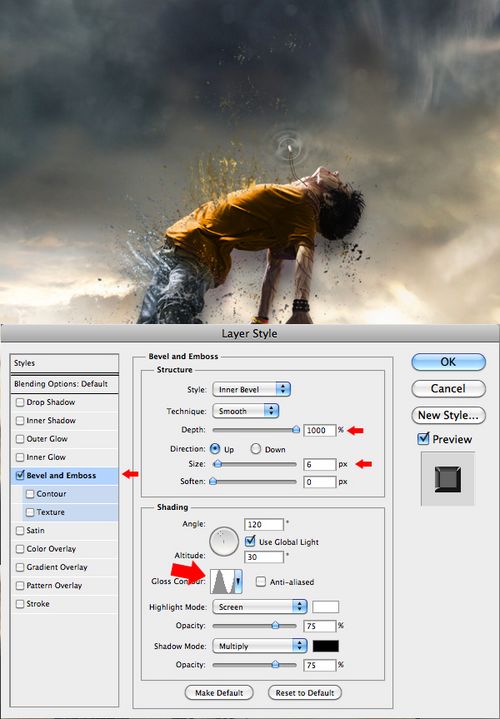
第十步:导入材质“光”,选择笔刷,在另一层上从项链创建“白色光束”的特效。

第十一步:为了表现人物解体时释放的某种超自然力量的“白束”,使用同样的笔刷形状进行操作。效果如下:
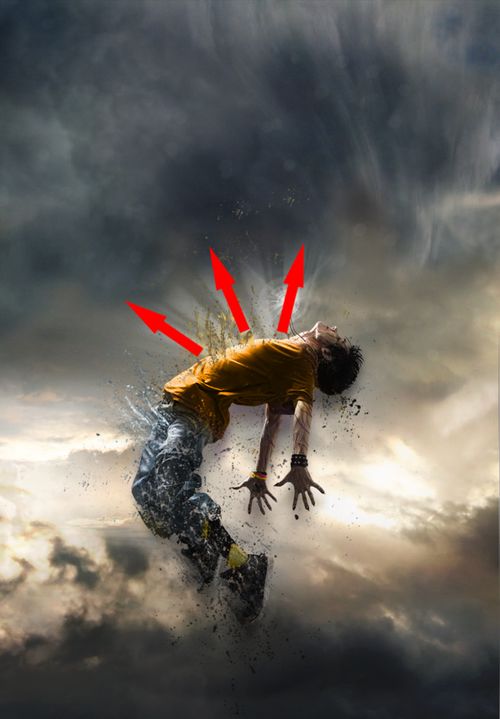
第十二步:营造工作氛围。选择图层标签底部的填充或调整图层,用渐变贴图和可选颜色调整背景色。效果如下:
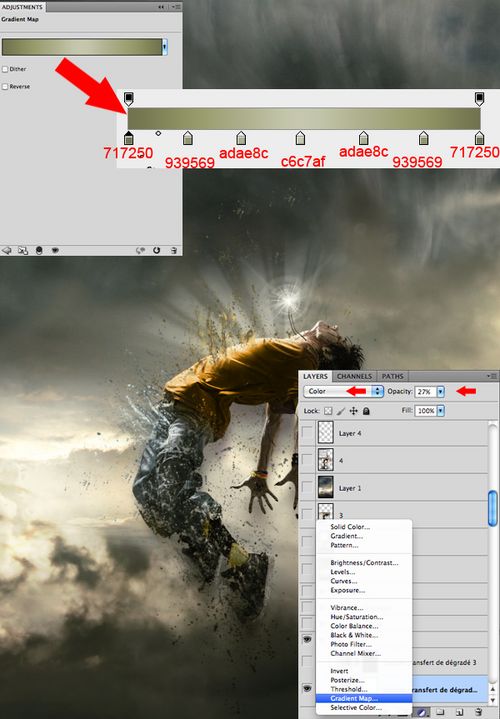
第十三步:在背景中加入一些从天而降的陨石。导入材质“陨石”,为了保证大小不一,色调与背景天空大致相同,一个一个导入。
第14步,使用模糊工具调整陨石的距离,让它看起来更真实。离角色越远,模糊效果越强。
第十五步:用涂抹工具调整每块陨石,涂抹的力度为5%-10%,从下往上涂抹,呈现出陨石因急速下降而轻微变形的效果。

步骤16:为了从这个人的身体上创建一个光源,使用与步骤10和11中相同的“光束”形状的白色笔刷。

第十七步:改善角色。要表现天空发出的光束,需要增加光束在人物身体和面部的光影。使用柔软的圆形白色笔刷和“叠加”模式。
第十八步:画一些穿过角色模型身体的光束,让角色与背景更融合,看起来被更多的力量包围。
第19步:这一步,如果你对效果不满意,可以用“泼溅”笔刷对角色模型进行更多的擦除,这样爆裂效果更好更明显。
第二十步。最后,你可以调整作品“亮区”的颜色。使用锐度滤镜,复制最终图像进行滤镜锐化,保证更好的整体效果。
最终效果:

以上是关于用photoshop制作人物图片分解消失的方法。想了解使用photoshop对人的图片进行分解和消失的用户可以尝试以上方法。希望以上方法能给大家带来更多的帮助。








